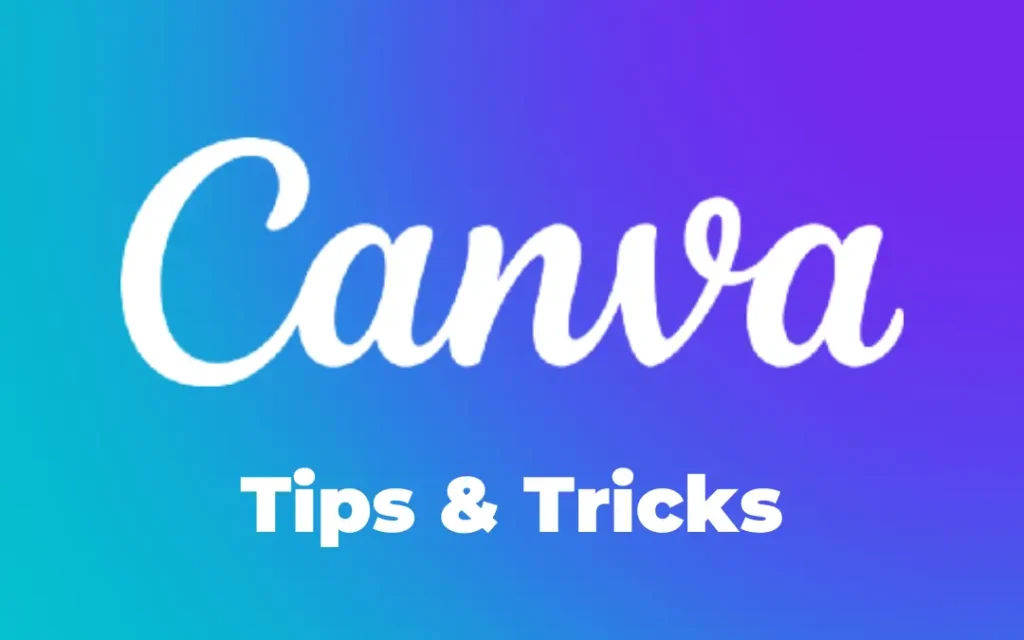
Introduction:
Canva tips and tricks has quickly become one of the most popular design tools for both beginners and professionals. Its user-friendly interface and drag-and-drop functionality make it accessible for anyone interested in creating beautiful graphics. Whether you’re a social media manager, marketer, or content creator, Canva can help you create professional-quality designs in no time.
While Canva is known for its simplicity, there are several tips and tricks that can elevate your design skills and help you create even more stunning visuals. In this blog post, we’ll explore some of the best Canva tips and tricks to level up your graphic design game.
1. Master the Templates:
One of Canva’s greatest strengths is its wide selection of pre-designed templates. These templates cover everything from social media posts to presentations, flyers, brochures, and more. They provide a solid starting point for anyone who wants to create something quickly without reinventing the wheel.
Tip: Customize Templates to Make Them Your Own
Start with a template that aligns with your project, but don’t be afraid to make it unique. Change the color scheme, adjust the fonts, and swap out the images for ones that fit your brand or message. This will give your design a personal touch while still saving you time.
2. Use Canva’s Grid System for Alignment:
Aligning elements within your design can be tricky, especially if you want everything to look neat and balanced. Canva’s grid system allows you to position objects symmetrically, ensuring your design is clean and professional.
Tip: Enable the Grid and Snap-to-Grid Feature
To activate the grid system, click on the “File” tab in the top-left corner of the screen, then select “Show Ruler” and “Show Grid.” This will display a grid on your canvas, which you can use to align elements more easily. The “Snap to Grid” feature also helps keep everything in line as you move objects around.
3. Utilize Canva’s Color Palette Generator:
Choosing the right color scheme is essential for creating cohesive designs. Canva’s color palette generator allows you to quickly generate color palettes based on a single image. This feature is ideal when you want your design to match a brand’s color palette or a specific mood.
Tip: Upload an Image for Palette Inspiration
To use this feature, go to the “Colors” tab, click on “+” to upload an image, and Canva will generate a color palette based on that image. You can then apply these colors to different elements of your design to create a harmonious and professional look.
4. Experiment with Canva’s Transparent Backgrounds:
Having the option to export your designs with transparent backgrounds is a game-changer, especially for creating logos, icons, and other assets for websites or social media. Canva makes this process simple.
Tip: Export with a Transparent Background
When your design is ready, click on the “Download” button and select the “PNG” option. Make sure to check the box that says “Transparent background” before saving your file. This will ensure that the background of your design is transparent, leaving only the elements you’ve created visible.
5. Leverage Canva’s Animations and GIFs:
Animation is a powerful tool for catching your audience’s attention, especially on social media. Canva allows you to add animations to your designs, transforming static graphics into dynamic visuals.
Tip: Add Subtle Animations to Your Designs
While Canva offers a variety of animation effects, it’s best to use them sparingly to avoid overwhelming the viewer. Choose subtle animations for text and images to add movement without distracting from the content. After creating your animated design, you can download it as an MP4 video or GIF for easy sharing.
6. Create Custom Fonts with Canva:
Custom typography is a crucial part of a brand’s identity, and Canva allows you to upload your own fonts to give your designs a unique feel. Whether you’re creating marketing materials or social media posts, custom fonts can set your content apart from others.
Tip: Upload Your Own Fonts (Canva Pro Feature)
If you have Canva Pro, you can upload fonts that align with your brand’s style guide. Simply go to the “Brand Kit” section, click “Upload a font,” and follow the prompts to add your custom fonts. Once uploaded, you can use them across all your designs, ensuring consistency across all of your branded content.
7. Use Canva’s Photo Editing Tools:
Canva offers a wide range of photo editing tools, allowing you to tweak your images for the perfect look. You can adjust the brightness, contrast, saturation, and even apply filters to enhance your photos.
Tip: Enhance Photos with Filters and Effects
To edit a photo, click on the image you want to adjust and select “Edit Image” from the top toolbar. You can then apply filters, adjust the settings, or even remove the background entirely if needed. If you’re looking for more advanced editing options, Canva Pro gives you access to additional features like background remover and advanced image effects.
8. Use Canva’s Smart Mockups:
Creating mockups of your designs can help showcase how they’ll look in real-world applications. Whether it’s a logo on a T-shirt or a flyer on a desk, Canva’s smart mockups allow you to place your designs in realistic settings.
Tip: Add Your Design to a Mockup
To use this feature, go to the “Mockups” tab and choose the type of mockup you want (e.g., T-shirt, business card, etc.). Canva will automatically place your design into the mockup, allowing you to visualize how your final product will appear in a real-world scenario.
9. Organize Your Designs with Folders:
As you create more designs, it can become difficult to keep track of them all. Canva’s folder system allows you to organize your designs, making it easy to find what you need when you need it.
Tip: Create Folders for Easy Access
To create folders, go to the “All your designs” page and click on the “Folders” tab. From here, you can create custom folders for different projects or clients. This helps keep everything organized and ensures you can find your designs quickly.
10. Collaborate with Team Members:
Canva isn’t just a tool for individual use; it’s also great for team collaboration. If you’re working on a group project, Canva allows you to share your design with team members and make real-time edits together.
Tip: Share and Collaborate in Real-Time
To collaborate with others, click the “Share” button in the top-right corner of your screen. You can choose to share your design with a link or invite team members by email. Once your design is shared, everyone can make edits and leave comments, ensuring smooth collaboration.
11. Utilize Canva’s Design School and Tutorials:
Even though Canva is relatively simple to use, there are still plenty of advanced techniques and design principles you can learn to improve your skills. Canva’s Design School offers free courses and tutorials to help you master the platform and become a design pro.
Tip: Take Advantage of Canva’s Educational Resources
If you’re looking to learn more about design, Canva’s Design School is a treasure trove of knowledge. From beginner tutorials to advanced courses, you’ll find a wealth of information that can help you refine your skills and produce even better designs.
Conclusion:
Canva tips and tricks is a powerful tool for both novice and experienced graphic designers. By using these tips and tricks, you can maximize your design potential, create eye-catching visuals, and streamline your workflow. Whether you’re working on social media graphics, marketing materials, Canva has everything you need to bring your ideas to life.
Remember, the key to becoming proficient in Canva is practice. The more you experiment with different features and explore its capabilities, the better your designs will become. So, get started today and see just how easy it is to create stunning graphics that captivate your audience!
Also Read: Creative Templates & Customization
