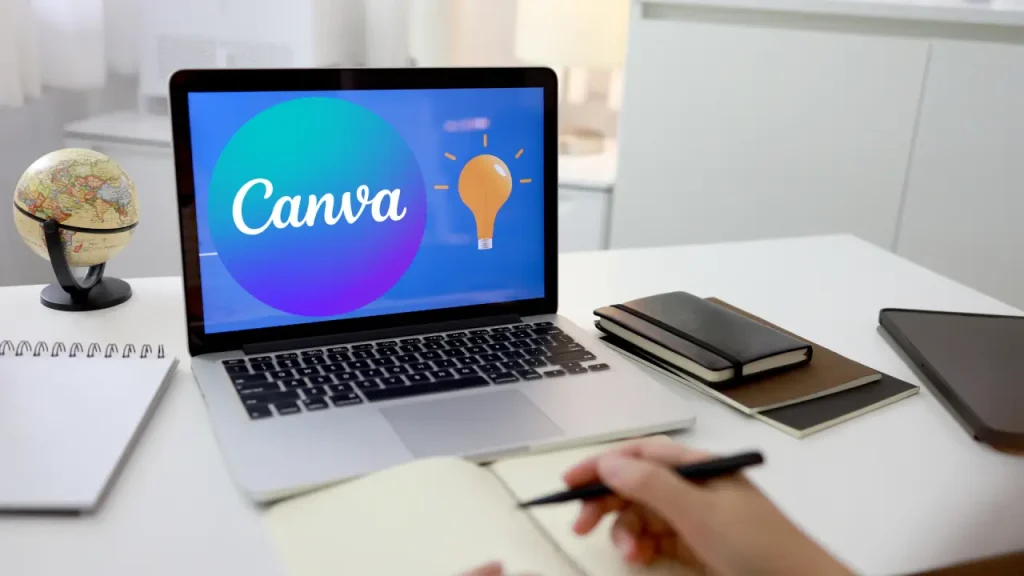
Introduction:
Easy Graphic Design in Canva plays a crucial role in modern communication, whether you are a small business owner, a student, a social media influencer, or someone who loves creativity. However, many people assume that graphic design requires expensive software and expert skills. That’s where Canva comes into the picture. It is an easy-to-use online design tool that allows anyone to create professional-looking graphics effortlessly.
This guide will walk you through the basics of graphic design in Canva, providing step-by-step instructions, useful tips, and tricks to help you make eye-catching designs quickly.
Why Choose Canva for Graphic Design?
Canva is a powerful and user-friendly graphic design tool that makes designing easy for everyone, from beginners to professionals. It offers a drag-and-drop interface, allowing users to create stunning visuals without any prior design experience. With a vast library of templates, fonts, and elements, Canva simplifies the process of designing social media posts, presentations, business materials, and more. The platform is cloud-based, meaning you can access and edit your designs from any device. Canva’s free plan provides a wealth of features, while the Pro version unlocks even more advanced tools. Its collaboration feature enables teams to work together on designs in real-time. Whether for personal or business use, Canva is an excellent choice for effortless and high-quality graphic design. Here’s why Canva is a great choice for beginners:
No Experience Needed – You don’t need any design skills to create stunning graphics.
Free to Use – Canva offers a free plan with many design elements.
Huge Template Library – Thousands of pre-designed templates are available for social media, business cards, presentations, posters, and more.
Collaboration Features – Work on designs with a team in real time.
Cloud-Based Platform – No software installation is required; access your projects from any device.
Getting Started with Canva
1. Sign Up for a Free Account:
To use Canva, go to Canva’s website and sign up for a free account. You can also sign in using Google or Facebook for a quicker setup.
2. Explore the Dashboard:
After signing in, you’ll be taken to the dashboard, where you can:
Start a new design from scratch.
Choose a template from Canva’s extensive library.
Access previously saved designs.
Browse elements like images, icons, and text styles.
3. Choosing the Right Template:
Canva offers thousands of templates categorized for different purposes:
Social Media Graphics – Instagram posts, Facebook covers, Pinterest pins, etc.
Business Materials – Logos, business cards, flyers, presentations.
Marketing Materials – Posters, brochures, ads, infographics.
Personal Projects – Invitations, greeting cards, resumes.
Choose a template that best suits your project or start with a custom canvas size.
Designing in Canva: Step-by-Step
Step 1: Select Your Canvas Size
If you’re creating a design from scratch, click on “Custom Size” and enter your preferred dimensions (in pixels, inches, or centimeters).
Step 2: Add Backgrounds and Colors
Click on the Background tab to select solid colors, gradients, or textures.
Use Canva’s color palette generator to match colors perfectly.
Try brand colors if you’re designing for a business.
Step 3: Insert Text and Customize Fonts
Click on the Text tab to add headings, subheadings, and body text.
Choose from Canva’s vast selection of free and premium fonts.
Adjust font size, spacing, boldness, and alignment to enhance readability.
Step 4: Add Elements (Icons, Shapes, Stickers)
Use the Elements tab to search for icons, illustrations, stickers, and frames.
Adjust opacity, size, and layering to blend them smoothly into your design.
Combine shapes and icons to create unique compositions.
Step 5: Upload and Use Your Own Images
Upload your photos, company logos, or branding elements.
Drag and drop them onto your design.
Use Canva’s background remover (Pro feature) to isolate subjects.
Step 6: Apply Filters and Effects
Adjust brightness, contrast, and saturation to enhance images.
Apply Canva’s built-in filters and photo effects.
Use shadows and outlines to make text stand out.
Step 7: Save and Download Your Design
Once you’re happy with your design:
Click on “Download”.
Choose a format: PNG, JPG, PDF, or GIF.
Use transparent backgrounds (Pro feature) if needed.
Advanced Canva Tips and Tricks
Use Canva’s Brand Kit (Pro Feature): If you’re designing for a business, the Brand Kit allows you to save brand colors, fonts, and logos for consistency.
Utilize Smart Mockups: Canva offers mockup templates where you can insert your designs into devices, business cards, or product packaging for realistic previews.
Animate Your Designs: Want to make engaging social media content? Canva allows you to animate text and elements for GIFs and short videos.
Leverage Collaboration Features: Working with a team? Canva lets multiple users edit and comment on designs in real-time.
Common Canva Mistakes to Avoid
While Canva is an easy-to-use design tool, many users make common mistakes that affect the quality of their designs. One major mistake is overcrowding designs with too many elements, making them look cluttered and unprofessional. Ignoring alignment and spacing can result in an unbalanced and messy layout. Using too many different fonts can create inconsistency and reduce readability. Low-quality images or pixelated graphics can make a design appear unpolished. Neglecting color harmony may lead to poor visual appeal and a lack of brand consistency. Lastly, failing to optimize the design for the right format can impact its effectiveness across different platforms. Avoiding these mistakes ensures that your Canva designs remain professional, clean, and visually appealing.
Overloading Designs with Too Many Elements: Keep your designs clean and simple. Too many icons, images, or fonts can make your design look cluttered.
Ignoring Proper Alignment: Use Canva’s alignment and grid tools to keep elements neatly arranged.
Using Too Many Fonts: Stick to two or three fonts that complement each other for a professional look.
Choosing Low-Quality Images: Use high-resolution images to avoid pixelation, especially for printed materials.
Conclusion:
Canva makes graphic design easy, fun, and accessible to everyone. Whether you’re a business owner, student, or social media content creator, you can create stunning visuals without needing advanced skills.
By following the steps and tips outlined in this guide, you’ll be able to design professional-looking graphics effortlessly. So, log in to Canva today and start creating eye-catching designs for your projects!
Also Read: Simple Logo Design in Canva
