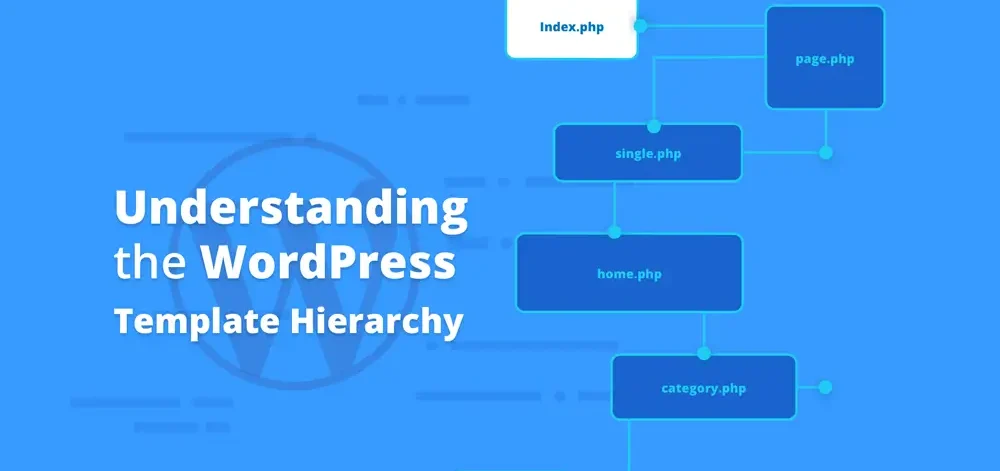
Introduction:
If you’re a WordPress developer or someone looking to enhance your WordPress website, understanding the template hierarchy is crucial. WordPress uses a flexible, dynamic system that lets developers create custom templates for specific content types and page requests. The template hierarchy in WordPress decides which template file displays a particular page or post.
In this blog post, we will dive deep into what the WordPress template hierarchy is, how it works, and how you can utilize it to make your website more functional and unique.
What Is the WordPress Template Hierarchy?
Understanding the WordPress template hierarchy is a system that determines which template file(s) WordPress uses to display a webpage. WordPress uses different templates for various types of pages, such as single posts, category pages, and archives. The hierarchy works like a decision tree. When a user visits a page on your site, WordPress checks a set of templates in a specific order and uses the most specific one available.
This system allows WordPress users to create custom designs for individual pages, posts, categories, tags, and more. Understanding the hierarchy gives you better control over how your content displays, enhancing both the user experience and your site’s SEO.
The Importance of the WordPress Template Hierarchy
The Template Hierarchy in WordPress is a system that determines how themes load and display content on your site. It follows a structured order, with WordPress searching for specific template files in a predefined sequence to render different types of content. At the highest level of the hierarchy is the index.php file, acting as the default template when no other specific template is found
Customization: It allows for highly customizable web pages tailored to different types of content.
Ease of Development: The hierarchy provides a predictable structure that makes theme development easier for developers.
Scalability: As your site grows, the hierarchy supports adding more specific templates without disrupting the entire structure.
SEO: By using the template hierarchy correctly, you can create SEO-optimized pages that enhance user experience and performance.
How the Template Hierarchy Works
The template hierarchy works by prioritizing template files. When WordPress needs to display a page, it follows a logical order of checks until it finds a matching template. Below is a breakdown of how it works for different types of content.
1. Home Page
home.php: If this file exists, WordPress will use it to display the homepage.
index.php: If no home.php exists, WordPress will default to index.php, which is the most basic template.
2. Single Posts
WordPress uses single-{post-type}.php first if you have custom post types.
If WordPress doesn’t find a custom post template, it will look for single.php.
index.php: As a fallback, WordPress will use index.php if none of the above is available.
3. Pages
page-{slug}.php: If a specific page slug template exists, WordPress will use it (e.g., page-about.php).
page-{id}.php: If no slug template is found, WordPress will search for a template by page ID.
page.php: If neither is available, it falls back to the general page.php template.
index.php: As always, if no other templates are found, it defaults to index.php.
4. Category Pages
category-{slug}.php: The most specific category template, based on slug (e.g., category-news.php).
category-{id}.php: A category template based on ID (e.g., category-2.php).
category.php: If neither specific slug nor ID templates exist, WordPress will use the general category.php.
archive.php: If no category template is found, WordPress falls back to archive.php.
index.php: Finally, if no archive template exists, WordPress uses index.php.
Key Template Files in WordPress
index.php: This is the fallback template for all requests. It’s required in every WordPress theme.
home.php: Used for the homepage if no static page is set.
single.php: Used for individual posts.
page.php: Used for individual pages.
archive.php: Used for archive pages (e.g., category, date).
search.php: Used for search results pages.
404.php: Used for pages not found (404 errors).
author.php: Used for author archive pages.
How to Customize Templates
Customizing templates in WordPress is a great way to create a unique website that reflects your style and needs. Whether you’re looking to make small design tweaks or completely overhaul your site’s structure, WordPress provides several options to customize templates. Here’s how you can get started.
1. Using the WordPress Theme Customizer
For simple customizations, the WordPress Theme Customizer is your go-to tool. To access it, go to Appearance > Customize in your dashboard. The customizer allows you to modify basic elements like:
Site Identity: Add or change your logo, site title, and tagline.
Colors & Fonts: Adjust color schemes and typography to match your brand.
Layout Settings: Modify page layouts, header styles, and sidebar positions.
Additional CSS: For minor customizations, you can add custom CSS directly from the customizer.
2. Editing Template Files
For more advanced customizations, you can directly edit the theme’s template files. WordPress themes are made up of various files (like header.php, footer.php, and single.php) that define your site’s structure and appearance. To access these files, go to Appearance > Theme Editor. Here, you can modify the HTML, CSS, and PHP files that make up your theme.
3. Creating a Child Theme
Create a child theme to ensure your customizations aren’t lost during theme updates. A child theme lets you modify the site without altering the original theme files. This approach is especially useful if you want to update your theme in the future while keeping all your custom changes.
4. Using Page Builders
Page builders like Elementor, WPBakery, and Gutenberg are excellent tools for building custom layouts without coding. These drag-and-drop editors give you complete control over your pages’ designs, from headers to footers, and allow you to create unique templates.
Common WordPress Template Hierarchy Use Cases
Custom Post Type Templates: If you have a custom post type for
products, you can create a single-product.php template to display those posts.
Custom Category Templates: If you want a specific design for your news category, you can create category-news.php.
Custom 404 Page: Instead of using the default 404 error page, you can create a 404.php file with custom messaging and styling.
Conclusion:
Understanding the WordPress template hierarchy is essential for anyone looking to customize their WordPress site. Knowing how the hierarchy works will make your development process more efficient, whether you build a custom theme from scratch or tweak an existing one.
Also Read: Building Your Custom WordPress Theme
