Best Customer Management Tools

Introduction: Today’s business world demands constant connection—engaging with your customers is no longer optional, but essential. The best customer management tools, also known as CRMs, help businesses streamline communication, automate tasks, and manage relationships more efficiently. These tools centralize customer data, making it easier to track interactions, sales progress, and support requests. With features like email automation, lead scoring, and performance analytics, top CRM platforms can significantly boost productivity. Whether you run a small startup or a large enterprise, choosing the right CRM can transform your operations. From free options to advanced enterprise solutions, there’s a tool for every business need. In this guide, we explore the best customer management tools that deliver real value and results. What Is a Customer Management Tool? A Customer Management Tool, also known as a Customer Relationship Management (CRM) system, is a software solution designed to help businesses organize and manage customer interactions. It acts as a centralized platform where companies can store customer contact details, communication history, purchase behavior, and support records. These tools streamline sales, marketing, and customer service processes by automating repetitive tasks and ensuring consistent follow-ups. They also provide valuable insights through analytics and reporting, allowing businesses to make data-driven decisions. With real-time access to customer information, teams can collaborate more effectively and deliver personalized experiences. These tools are designed to: The best customer management tools don’t just store data—they empower teams with insights and automation that optimize every stage of the customer journey. Why Your Business Needs a CRM Tool: Are you still juggling spreadsheets, scattered notes, and disconnected tools to handle your customer interactions? Here’s what you’re missing out on: Efficiency: Automate follow-ups, reminders, and workflows Data-driven decisions: Access real-time insights about customer behavior Customer satisfaction: Personalized engagement through organized communication Collaborative workflow: Make sure your entire team works with the same up-to-date data. Scalability: Grow your database and outreach without chaos Whether you’re in eCommerce, real estate, healthcare, or SaaS—CRM tools are essential for sustainable growth. Top 8 Best Customer Management Tools for 2025: Here’s a handpicked list of the most effective and widely used customer management tools to consider: 1. HubSpot CRM – Leading Free CRM Designed for Growing Startups: Why It’s Great: HubSpot CRM is a favorite among startups and small businesses due to its robust features offered at no cost. It provides everything from email tracking and deal pipelines to marketing automation and analytics. Key Features: Ideal for: Startups, small to medium businesses Pricing: Free plan available; premium features start from $45/month 2. Salesforce CRM – Best for Enterprises: Why It’s Great: Renowned as a leader in the CRM space, Salesforce offers advanced automation, AI capabilities, detailed analytics, and deep customization. Though it requires a learning investment, its scalability and extensive integration options make it a top choice for large-scale enterprises. Key Features: Ideal for: Large enterprises, tech companies Pricing: Starts at $25/user/month 3. Zoho CRM – Best Value for Money: Why It’s Great: Zoho CRM delivers an ideal mix of budget-friendly pricing and powerful capabilities. It includes automation, omnichannel communication, and detailed analytics that fit both small businesses and growing teams. Key Features: Ideal for: Small to mid-sized businesses Pricing: Free for up to 3 users; paid plans from $14/user/month 4. Pipedrive – Best for Sales Teams: Why It’s Great: Pipedrive is designed for sales professionals. It offers a clean interface, drag-and-drop pipelines, and strong forecasting tools that keep your sales processes efficient and transparent. Key Features: Ideal for: Sales-driven teams and consultants Pricing: Starts at $14.90/user/month 5. Freshsales by Freshworks – Best for Automation: Why It’s Great: Freshsales combines CRM capabilities with AI-based lead scoring and strong automation features, making it perfect for businesses looking to minimize manual work. Key Features: Ideal for: SaaS businesses, support teams, marketers 6. Insightly – Best for Project-Based Teams: Why It’s Great: Insightly offers a unique edge with its dual functionality as both a CRM and a project management platform. It allows businesses to manage leads and post-sale project delivery in a single tool. Key Features: Ideal for: Agencies, service-based businesses Pricing: Plans start at $29/user/month 7. Nimble – Best for Social Media Integration: Why It’s Great: Nimble brings a social media twist to CRM. It integrates with your email and social profiles to help you build authentic relationships based on user behavior and engagement. Key Features: Ideal for: Personal branding, consultants, influencers Pricing: Starts at $24.90/user/month 8. Monday.com CRM – Best for Visual Project Workflows: Why It’s Great: Originally a project management platform, Monday.com now offers a visual CRM that’s perfect for teams looking for customizable, intuitive workflows with real-time collaboration. Key Features: Ideal for: Creative teams, agencies, marketing teams Pricing: Starts at $10/user/month Choosing the Right CRM Tool for Your Business: When selecting a customer management tool, consider the following factors: Budget: Start with a free or affordable option and scale as needed Team size: Make sure the CRM supports your collaboration needs Industry focus: Choose a tool that fits your industry (e.g., real estate, healthcare, SaaS) Integrations: Ensure the CRM integrates with your existing tools like Gmail, Slack, Shopify, etc. Ease of use: A simple interface boosts team adoption and productivity Custom Fit: Every organization operates differently—choose a CRM that aligns with your processes. Conclusion: The right customer management tool can transform the way your business operates. From streamlining communication and tracking sales to offering data-driven insights, a CRM empowers you to better understand your customers and deliver exceptional service. Whether you’re just starting or scaling your operations, tools like HubSpot, Salesforce, Zoho, or Freshsales can serve as the backbone of your customer relationship strategy.
How to Build a Customer Support System

Introduction: In our rapidly evolving digital landscape, top-notch customer support has shifted from being optional to absolutely essential for business success. A well-structured customer support system not only resolves issues but also enhances brand loyalty, builds trust, and turns one-time buyers into lifelong customers. If you’re a growing business or an enterprise seeking to level up, building a reliable and efficient customer support system can significantly improve your customer experience (CX) and long-term success. In this blog post, we’ll walk you through how to build a customer support system from scratch, covering essential tools, processes, strategies, and best practices. What is a Customer Support System? A customer support system is a combination of tools, teams, workflows, and strategies designed to help customers resolve their issues quickly and efficiently. It includes everything from ticketing systems and help desks to chatbots, phone support, email handling, and knowledge bases. An effective support system ensures that every customer interaction is handled smoothly, with minimal delays and maximum satisfaction. Why Building a Strong Customer Support System Matters Here’s why businesses must prioritize a strong customer support framework: Customer Loyalty: Satisfied clients are more likely to stick around and increase their spending over time. Brand Differentiation: Exceptional support helps you stand out in competitive markets. Feedback Loop: Support interactions often provide valuable insights for product or service improvement. Reputation Management: Good support reduces negative reviews and enhances online reputation. Operational Efficiency: Organized systems reduce internal chaos and improve agent productivity. Step-by-Step Guide to Building a Customer Support System 1. Define Your Customer Support Goals: Start by identifying what you want your support system to achieve. Is it faster response times? Higher customer satisfaction? Reduced ticket volume? Establish SMART objectives—those that are Specific, Measurable, Achievable, Relevant, and Time-bound—like the following examples: Clear and well-defined goals act as the cornerstone for all subsequent decisions and strategic planning. 2. Choose the Right Support Channels: Not every business needs every support channel. Select the channels that best align with your customers’ preferences and communication habits. Email Support: Great for formal queries or complex issues. Live Chat: Ideal for quick questions and real-time resolution. Phone Support: Best for urgent or emotionally sensitive issues. Social Media: Useful for proactive engagement and public issue resolution. Self-Service Portals: Includes FAQs, forums, and knowledge bases that empower users to find answers themselves. You can start with one or two channels and expand as your resources grow. 3. Invest in the Right Tools and Platforms: To streamline support processes, you’ll need software tools that allow your team to manage, track, and resolve issues efficiently. Essential tools include: These tools centralize communication, offer analytics, and improve collaboration across support teams. 4. Build a Skilled Customer Support Team: A great system needs great people. Whether it’s a one-person team or a 50-member department, your support staff should be: Empathetic: They should understand and care about customer frustrations. Knowledgeable: They need deep understanding of your product or service. Communicative: They must communicate clearly and politely. Tech-Savvy: Familiarity with support tools is essential. Problem Solvers: Quick thinking helps resolve complex situations. Invest in continuous training, encourage feedback sharing, and develop standard operating procedures (SOPs) for consistency. 5. Create a Centralized Knowledge Base: One of the most scalable ways to support your customers is by helping them help themselves. A knowledge base includes articles, guides, FAQs, tutorials, and troubleshooting steps that allow users to resolve issues independently. It also reduces your support team’s workload. Tips for building a strong knowledge base: 6. Implement Feedback Mechanisms: Customer feedback is a goldmine of insights. After every support interaction, send a short feedback survey to gauge: This data helps you: You can automate feedback collection through your help desk or CRM system. 7. Leverage Automation Where Possible: Automation saves time and reduces human error. Examples of automation in customer support include: Auto-responders: Let customers know their query has been received. Chatbots: Handle common queries or route complex issues to agents. Workflows: Automatically assign tickets to the right department. Canned Responses: Use templates for frequently asked questions. Just be sure automation doesn’t make the experience feel robotic. Ensure customers can easily reach a real person whenever they need personalized assistance. 8. Track Metrics and KPIs: Your support system should be data-driven. Key performance indicators (KPIs) to monitor include: Regularly reviewing these metrics helps you identify bottlenecks and improve performance. 9. Ensure Multi-Device Accessibility: Today’s users expect support across devices—smartphones, tablets, desktops. Make sure your support system is: This applies to both self-service portals and live chat widgets. 10. Keep Improving with Continuous Iteration: Creating a customer support system is not a one-and-done effort—it’s a continuous journey of improvement and adaptation. Adaptability is key to keeping your support system relevant and effective. Common Mistakes to Avoid: Ignoring Customer Feedback: Valuable insights are lost when you don’t listen. Relying Too Much on Automation: Not all queries can be handled by bots. Using Multiple Unconnected Tools: Disjointed tools slow down responses and frustrate users. Lack of Documentation: Without SOPs, support quality becomes inconsistent. Overlooking Employee Training: Tools are useless without a skilled team behind them. Avoiding these pitfalls keeps your support system healthy and customer-focused. Conclusion: Building a customer support system is a strategic process that requires careful planning, the right tools, and a customer-first mindset. By defining clear objectives and selecting the most suitable communication channels, businesses can lay a strong foundation for effective support. Equipping your team with proper training and user-friendly technology ensures fast, consistent resolutions. An organized and accessible knowledge base empowers users to solve problems on their own, reducing the workload for your support staff. Incorporating automation where appropriate streamlines operations without sacrificing personalization. Regularly gathering feedback and analyzing performance metrics helps fine-tune your approach over time. Ultimately, a well-designed support system not only solves problems—it strengthens relationships and drives lasting business success.
How to Improve Customer Relationships

Introduction: In today’s fast-paced digital marketplace, building strong customer relationships is no longer a luxury—it’s a necessity. Modern consumers are more informed, more connected, and more selective than ever before. They expect not just products or services, but personalized experiences, prompt communication, and genuine value from the brands they support. So how do businesses stay ahead of the curve? The answer lies in cultivating lasting, meaningful customer relationships that go beyond transactions and foster trust, loyalty, and advocacy. Whether you’re a startup looking to build your first customer base or an established brand aiming to deepen engagement, this guide will provide effective, actionable strategies to improve customer relationships and grow your business sustainably. 1. Understand Your Customers Deeply: The first step in strengthening any relationship is understanding the other person—your customers are no different. Learn as much as you can about their needs, preferences, and pain points. How to do it: By truly understanding your audience, you can tailor your products, services, and communication to better serve them. Customers tend to connect more with brands that genuinely understand their preferences and needs. 2. Personalize Every Interaction: Gone are the days of one-size-fits-all marketing. Customers expect—and appreciate—personalized experiences. Addressing them by name, recommending relevant products, or remembering their preferences goes a long way in making them feel valued. Practical examples: Personalization isn’t just about data—it’s about empathy. It shows customers that they’re more than just a number. 3. Prioritize Excellent Customer Service: At the heart of every strong customer relationship is a commitment to service. People remember how a business made them feel, especially in moments of need. Delivering exceptional customer support can turn a frustrated buyer into a loyal brand advocate. Key tips: A positive service experience not only retains customers but also encourages them to refer your brand to others. 4. Communicate Regularly (But Respectfully): Effective communication is tsshe backbone of lasting relationships. Staying in touch with your customers keeps your brand top-of-mind and nurtures a sense of connection. Ideas for consistent engagement: However, it’s important to avoid over-communication or spamming. Ensure customers have full control over how and when they receive communications by offering customizable notification settings. 5. Deliver Consistent Value: Improving customer relationships isn’t just about making sales—it’s about consistently delivering value, even when there’s no transaction involved. How to add value: When customers feel like they’re gaining something meaningful from your brand, their connection strengthens naturally. 6. Be Transparent and Honest: Trust is the foundation of any strong relationship. Customers want to feel confident that they’re dealing with a brand that’s honest, transparent, and accountable. Build trust by: Honesty creates loyalty. Even when things go wrong, customers appreciate companies that own up and act with integrity. 7. Leverage Technology Wisely: Customer Relationship Management (CRM) tools, AI-powered chatbots, and automation platforms can streamline and enhance your relationship-building efforts—if used correctly. Smart tech strategies: Remember, technology should enhance the relationship—not replace the human element. 8. Gather Feedback and Act on It: Collecting customer feedback is a vital step in improving your products, services, and overall experience. It reflects your respect for customer input and highlights your dedication to continuous improvement. More importantly, acting on that feedback builds trust and strengthens the relationship. Tips for feedback collection: When you implement changes based on customer input, be sure to communicate it. Letting them know their voice made a difference deepens trust. 9. Reward Loyalty: Recognizing and rewarding loyal customers is a powerful way to reinforce positive relationships. It shows appreciation for their continued support and encourages repeat business. Well-designed loyalty programs have the power to transform happy customers into enthusiastic promoters of your brand. Reward strategies: Loyal customers are your best marketers. Recommendations from satisfied customers often hold more influence than even the most well-crafted advertisements. 10. Be Human and Empathetic: Customers build stronger bonds with brands that come across as genuine and approachable. Demonstrating empathy and a personal touch fosters emotional loyalty. When your brand reveals its human side, it encourages lasting trust and deeper engagement. Ways to humanize your brand: A brand that feels human fosters stronger emotional connections, and those emotions often translate into loyalty and advocacy. Conclusion: Strengthening customer relationships is essential for lasting business growth. It begins with truly grasping your customers’ needs and delivering tailored interactions. Clear, consistent, and compassionate communication helps build trust and nurture lasting loyalty. Delivering value—both during and after a sale—builds deeper connections. Responsive customer service ensures satisfaction and strengthens your brand image. Leveraging feedback and technology can enhance these efforts significantly. Ultimately, strong relationships turn customers into loyal advocates who support your growth.
How to Manage Clients Easily

Introduction: Managing clients effectively is crucial for long-term business success. Whether you’re a freelancer, agency, or small business owner, the way you handle client relationships can make or break your reputation. Clear communication, streamlined processes, and proactive engagement are key to building trust and ensuring satisfaction. Without proper systems in place, managing clients can quickly become overwhelming and disorganized. Luckily, a range of effective methods and tools exist to make the entire client management process much more straightforward. From onboarding to delivery and feedback, every step matters. This guide explores how to manage clients easily while saving time and boosting results. Why Client Management Matters: Effective client management is more than just responding to emails or sending invoices on time. It’s about: When clients feel heard, respected, and well-informed, they’re more likely to stay loyal and even refer others. 1. Set Clear Expectations from the Start: Setting clear expectations from the start is the foundation of a smooth client relationship. It eliminates confusion, aligns goals, and builds mutual trust. When both parties know what to expect, projects run more efficiently and with fewer surprises. This includes: Use a written agreement or contract to detail these points. It secures mutual interests and lays the groundwork for a reliable and professional partnership. Tip: Use project management tools like Trello, Asana, or Notion to visually map out the deliverables and deadlines. Share this with clients so everyone stays on the same page. 2. Communicate Clearly and Regularly: Clear and consistent communication is the foundation of any thriving and dependable client partnership. Bonus Tip: Use templates for regular updates, reports, or meeting follow-ups. This saves time and ensures consistency. 3. Use a CRM Tool: A Customer Relationship Management (CRM) system is a game-changer when it comes to managing clients easily. It allows you to: Popular CRM tools like HubSpot, Zoho CRM, and Pipedrive are beginner-friendly and offer free plans to get started. Pro Tip: Tag clients based on their stage in your sales or project pipeline—e.g., lead, onboarding, active, completed. This keeps everything organized. 4. Master Time Management: Efficient time management is vital when balancing multiple clients and responsibilities at once. It enables you to stay focused, hit deadlines, and minimize overwhelm. By applying smart strategies, you can enhance efficiency while maintaining high-quality work. Here’s how to avoid that: Remember: Being busy doesn’t always mean being productive. The goal is to deliver value without burning out. 5. Create a Client Onboarding Process: A structured onboarding process can help set the tone for the entire project. It should include: When clients know exactly what to expect, they feel more confident in your professionalism and capabilities. Tip: Create reusable templates and documents so onboarding becomes fast and consistent for every client. 6. Offer Transparency & Real-Time Access: Clients don’t like being left in the dark. Consider using shared platforms that give them visibility without needing constant updates. Examples include: Giving clients real-time access reduces the number of update requests and fosters trust. 7. Handle Feedback Gracefully: Handling feedback gracefully is key to maintaining strong client relationships. Whether it’s praise or criticism, responding with professionalism shows you value their input. Constructive feedback can lead to growth, improved outcomes, and deeper trust. The key is to: Avoid being defensive. Clients appreciate vendors who take responsibility and improve, not those who blame or argue. 8. Track Performance and Results: Tracking performance and results helps demonstrate the value you deliver to clients. It provides clarity, builds trust, and supports data-driven decision-making. Regular reporting keeps clients informed and engaged throughout the project. Here’s how to deliver: This not only shows your value but also helps in upselling or retaining the client. 9. Automate Repetitive Tasks: Automation is one of the best ways to manage clients easily and efficiently. These are some key tasks that can be streamlined through automation: This frees up time and ensures you never miss a beat. 10. Show Appreciation: Gratitude goes a long way in client relationships. Small gestures can leave a lasting impact: Satisfied clients are much more inclined to come back and recommend your services to others. Conclusion: Managing clients effectively is a vital part of running a successful business. Establishing clear expectations upfront eliminates misunderstandings and builds trust right from the start. Consistent communication and proactive updates keep clients informed and confident in your process. Leveraging tools like CRMs and automation helps streamline tasks and save valuable time. Time management ensures you stay productive without feeling overwhelmed. Tracking results and gracefully handling feedback show clients that you care about outcomes and continuous improvement. By following these practices, you can manage clients easily and build lasting, profitable relationships.
Efficient Customer Relationship Tools
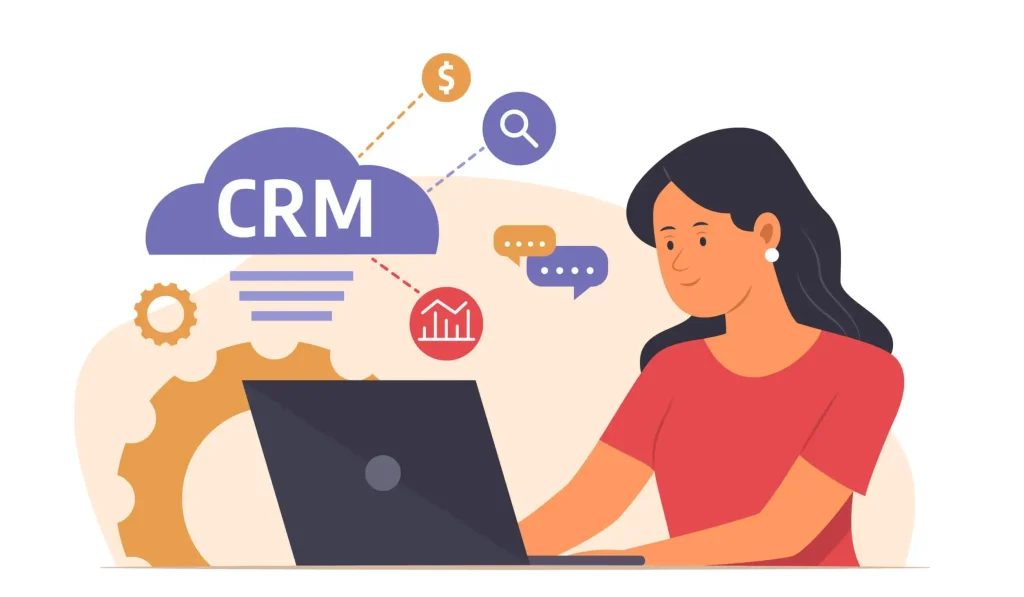
Introduction: In today’s hyper-connected and customer-centric world, maintaining strong relationships with clients is more than just good business practice—it’s a necessity for growth, retention, and long-term success. At this point, smart customer relationship tools become essential for driving meaningful engagement and streamlined operations. These digital solutions streamline communication, automate repetitive tasks, and provide valuable insights into customer behavior, helping businesses deliver personalized experiences and build lasting loyalty. Whether you’re a startup looking to nurture your first few clients or an enterprise managing thousands of interactions daily, the right tools can make all the difference. Let’s explore what makes a efficient customer relationship tools, the types available, and how they’re shaping the future of customer engagement. What Are Efficient Customer Relationship Tools? Efficient customer relationship tools refer to software platforms and systems designed to manage, analyze, and improve interactions with current and potential customers. Unlike basic CRMs that only store contact details, efficient tools integrate AI, automation, analytics, and multi-channel communication features, enabling businesses to operate smarter—not harder. The goal is simple: reduce manual effort while maximizing customer satisfaction and retention. Key Features of Efficient Customer Relationship Tools: To be truly efficient, a customer relationship tool must offer more than just a digital address book. The following features define top-performing platforms: 1. Automated Workflows: Efficient tools automate time-consuming tasks such as follow-up emails, lead assignment, or status updates. This allows teams to focus on strategic relationship-building rather than routine processes. 2. 360-Degree Customer View: Centralized data across departments ensures a complete view of each customer’s history, preferences, past interactions, and behavior patterns—critical for personalization and informed decision-making. 3. Multi-Channel Integration: Modern consumers interact through multiple touchpoints like email, chat, phone, SMS, and social media, demanding a unified communication approach. Efficient CRMs unify these channels to offer seamless communication from a single dashboard. 4. Real-Time Analytics and Reporting: Tracking metrics such as customer engagement, sales performance, and service resolution time provides actionable insights. Efficient tools deliver these reports with minimal lag, allowing quick adjustments. 5. AI-Powered Predictive Insights: Advanced CRMs use machine learning to forecast trends, predict customer behavior, and identify at-risk accounts. It empowers companies to anticipate needs and respond in advance rather than merely reacting to issues as they arise. Types of Customer Relationship Tools: Efficient CRM tools come in various forms, depending on your business goals. Here are the most widely used categories: Benefits of Using Efficient Customer Relationship Tools: The right CRM tool offers more than convenience—it can transform how your company operates. Here’s how: Enhanced Customer Retention: Efficient tools help track engagement and flag inactive or unsatisfied customers before they churn. Personalized follow-ups and targeted campaigns can reignite interest and trust. Increased Sales and Revenue: With features like sales pipeline management, lead scoring, and upsell/cross-sell recommendations, businesses can optimize every stage of the buyer journey to increase conversions. Better Customer Service: Having access to a customer’s full history allows support teams to resolve issues faster and more empathetically, significantly improving the overall experience. Streamlined Team Collaboration: When teams have a unified view of customer interactions, it eliminates duplication of efforts, improves communication, and enhances overall productivity. Smarter Business Decisions: Data-driven insights from CRM analytics allow leaders to fine-tune strategies, forecast performance, and identify growth opportunities with precision. Top Efficient Customer Relationship Tools in 2025: If you’re exploring your options, here are some of the most efficient tools available today: Salesforce: Known for its comprehensive features and scalability, Salesforce offers automation, AI-driven insights, and third-party integrations tailored to both SMEs and enterprises. HubSpot CRM: A favorite among startups and mid-sized companies, HubSpot’s user-friendly interface, free tier, and integrated marketing automation make it a go-to choice for inbound strategies. Zoho CRM: Zoho combines affordability with powerful features like workflow automation, analytics, and multichannel support—ideal for small to medium businesses. Freshsales (by Freshworks): Freshsales provides sales automation, AI-based lead scoring, and built-in phone/email capabilities, making it a strong contender for growing teams. Pipedrive: Designed for sales teams, Pipedrive emphasizes visual pipelines, task automation, and performance tracking, helping users close deals faster. Selecting the Ideal CRM Solution to Fit Your Business Needs: Choosing the right tool is less about popularity and more about alignment with your business model, goals, and team structure. Consider these key factors: The Future of Customer Relationship Tools: The next generation of customer relationship tools is poised to be even more intelligent and intuitive. Here’s what to expect: Conclusion: Efficient customer relationship tools have become vital for businesses striving to build meaningful and long-lasting customer connections. These tools streamline communication, automate repetitive tasks, and centralize customer data, making interactions more personalized and impactful. By integrating sales, marketing, and support functions, they enhance team collaboration and operational efficiency. Instant Analytics and AI Insights Enable Smarter, Data-Driven Decision Making for Businesses. As a result, companies experience improved customer satisfaction, stronger retention rates, and increased revenue. Whether you’re managing a small customer base or a global audience, the right CRM tool can adapt and scale with your growth. In today’s competitive landscape, adopting efficient customer relationship tools is not just a smart choice—it’s a business imperative.
Smart Customer Management Solutions

Introduction: In today’s competitive business environment, delivering exceptional customer experiences is more important than ever. Companies are turning to Smart Customer Management Solutions to streamline operations, boost engagement, and retain loyal clients. These advanced tools help businesses track, manage, and analyze customer interactions in real time. By integrating data across multiple channels, Smart Customer Management Solutions provide a unified view of each customer. This enables personalized communication, faster service, and better decision-making. From sales automation to predictive insights, these solutions are revolutionizing how companies build relationships. Adopting smart tools isn’t just a trend—it’s a strategic move for long-term success. What Are Smart Customer Management Solutions? Smart customer management solutions (SCMS) are advanced systems designed to track, analyze, and optimize customer interactions across multiple touchpoints. These tools often include Customer Relationship Management (CRM) systems, AI-driven analytics, automation platforms, and integrated communication channels to deliver a unified, customer-centric experience. Smart customer management systems surpass traditional CRMs by offering much more than just storing contact details. They utilize machine learning, automation, and real-time analytics to drive decision-making, enhance communication, and streamline workflows. Why Businesses Need Smart Customer Management Today: Here’s why adopting a smart customer management solution is no longer optional but essential: 1. Rising Customer Expectations: Customers expect fast, personalized, and consistent service across all channels—email, chat, phone, or social media. SCMS helps centralize data and ensures no interaction is missed. 2. Data Overload: Companies now deal with massive amounts of customer data. Without smart tools, analyzing this data manually is impossible. Intelligent systems offer actionable insights and trends. 3. Omnichannel Environment: Customers may start a conversation on WhatsApp, continue it on email, and complete a purchase on a mobile app. Smart customer management unifies all these interactions. 4. Competitive Advantage: Businesses using smart tools for customer engagement outperform competitors with outdated methods, increasing customer satisfaction, retention, and profitability. Key Features of Smart Customer Management Solutions A powerful SCMS should offer the following capabilities: 1. 360-Degree Customer View: This includes all contact details, purchase history, preferences, and communication logs. The goal is to provide agents and marketers with a complete snapshot of every customer. 2. AI-Powered Insights: Modern platforms integrate predictive analytics and behavioral tracking. This allows businesses to anticipate customer needs and tailor offers proactively. 3. Workflow Automation: Repetitive tasks like lead nurturing, appointment reminders, and follow-ups can be automated, freeing up human resources and reducing errors. 4. Multi-Channel Integration: Whether it’s email, live chat, social media, or SMS, a good SCMS enables seamless communication through all preferred customer touchpoints. 5. Customizable Dashboards & Reports: Data visualization tools and dashboards help track KPIs like customer satisfaction (CSAT), Net Promoter Score (NPS), and resolution time. 6. Self-Service Options: Chatbots, knowledge bases, and automated FAQs empower customers to resolve issues independently, improving satisfaction and reducing support tickets. Real-World Applications of Smart Customer Management: Real-world applications of Smart Customer Management Solutions showcase their versatility across various industries. These intelligent systems are transforming how businesses engage with customers, from personalized marketing to automated support. Companies in retail, healthcare, finance, and hospitality are leveraging these tools to enhance service delivery. By integrating data and automating workflows, they ensure smoother, faster, and more meaningful interactions. The impact is clear: better experiences for customers and improved efficiency for businesses. 1. Retail & E-commerce: Retailers use SCMS to deliver personalized recommendations based on browsing history, send cart abandonment emails, and manage loyalty programs. 2. Healthcare: Hospitals and clinics use intelligent systems to manage appointments, follow up with patients, and maintain detailed health records securely. 3. Financial Services: Banks and insurance companies rely on SCMS to track customer portfolios, ensure compliance, and automate alerts or payment reminders. 4. Hospitality: Hotels and travel agencies use smart tools to manage guest preferences, streamline bookings, and send real-time updates on travel plans. Benefits of Smart Customer Management 1. Enhanced Customer Experience: When customers are understood and supported quickly, satisfaction and loyalty increase. 2. Increased Operational Efficiency: Automation reduces manual work and errors, making teams more productive. 3. Improved Sales and Conversion Rates: By analyzing customer data, sales teams can prioritize hot leads and tailor messages for better engagement. 4. Higher Customer Retention: A personalized and proactive approach helps reduce churn and foster long-term relationships. 5. Scalable Growth: As your business grows, smart systems can scale with you, managing thousands of customer records and interactions effortlessly. Choosing the Right Smart Customer Management Solution: Not all SCMS platforms are created equal. When evaluating options, consider: Ease of Integration: Will it connect with your existing tools (ERP, email, accounting)? User Interface: Is it intuitive for your team to adopt without long training cycles? Customization: Can workflows, reports, and dashboards be tailored to your needs? Security: Does it comply with data protection standards like GDPR? Mobile Accessibility: Can your team access information on the go? Support & Training: Does the vendor offer onboarding help and customer service? Some popular platforms include Salesforce, HubSpot CRM, Zoho CRM, Freshsales, and Microsoft Dynamics 365, all offering different tiers and specialties. The Role of AI and Automation: Artificial Intelligence (AI) is at the heart of smart customer management. From chatbots that handle basic queries to predictive lead scoring that tells you who is likely to buy, AI empowers businesses to make data-backed decisions faster. Automation complements AI by executing these decisions in real time. For example: A new lead visits your site → SCMS triggers a welcome email. If the lead opens it → sales rep gets notified to follow up. If the lead doesn’t respond → the system sends a gentle reminder in 3 days. This level of responsiveness is nearly impossible to manage manually but is easy with SCMS. The Future of Smart Customer Management: With ongoing advancements, the future will bring even more intelligent capabilities: Businesses that invest early in smart solutions will be better positioned to ride the next wave of digital transformation. Conclusion: Smart Customer Management Solutions are no longer luxury tools reserved for large enterprises—they are a strategic necessity for businesses of all sizes.
Building a Design Portfolio
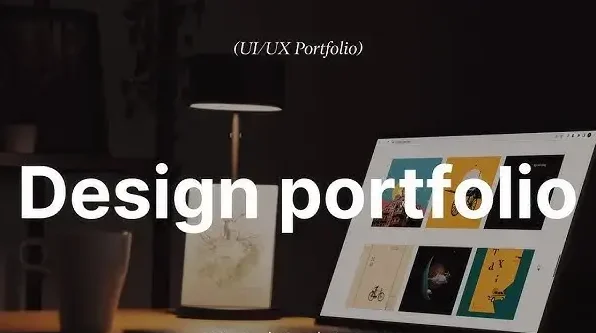
Introduction: In the competitive world of graphic design, talent alone isn’t enough. You need a powerful, polished, and purpose-driven portfolio to showcase your skills, style, and versatility. Your portfolio isn’t just a collection of work—it’s your brand’s visual resume, a demonstration of your design thinking, and often the first impression you make on potential clients or employers. Whether you’re a student, a freelancer, or a seasoned professional looking to refresh your presentation, this comprehensive guide will help you building a graphic design portfolio that stands out. Why a Strong Portfolio Matters: Your portfolio does more than display your abilities—it’s a visual story that captures your artistic evolution and unique approach to design. It shows how you approach a problem, craft a solution, and express creativity within a set of constraints. In the eyes of a client or employer, it communicates your aesthetic, your strengths, and your potential fit for a project or team. A well-crafted portfolio: Step 1: Define Your Goals and Audience: Before gathering your work, be clear about your purpose: After defining your objective, pinpoint the specific audience you aim to engage with your portfolio. A recruiter hiring for a product design role will look for different things than a small business owner looking for a logo designer. Ask Yourself: Step 2: Curate, Don’t Just Collect: One of the biggest mistakes designers make is including everything they’ve ever done. Instead, be selective. Your portfolio should show quality, not quantity. Focus on pieces that: Aim for 6–10 strong projects that demonstrate range, creativity, and impact. Include: Step 3: Tell the Story Behind Each Project: Don’t just upload the final image. Context matters. Each project should include: This structure shows your design thinking and sets you apart from designers who only show finished products. Step 4: Showcase Your Versatility & Strengths: If you’re a generalist, show variety: logos, brochures, websites, packaging, social media graphics, etc. If you’re a specialist, go deep into that niche. For example: Step 5: Keep It Visually Consistent: Your portfolio itself is a design project. Ensure the layout, typography, spacing, and navigation are all thoughtful and cohesive. Tips: Avoid clutter. Let your work breathe. Step 6: Choose the Right Format: You can create a digital portfolio, a PDF portfolio, or both. Online Portfolio Having your own website or using a dedicated portfolio platform is essential for showcasing your work professionally. You can use: Make sure your website: PDF Portfolio: Useful for job applications or in-person meetings. Keep it under 20MB. Use landscape orientation and optimized images. Step 7: Include a Strong About Page or Bio: Who are you as a designer? Your bio should be concise and compelling: End with a clear call to action—”Let’s work together” or “Reach out for collaborations.” Step 8: Add Testimonials & Case Studies: Social proof can elevate your credibility. Testimonials: Ask happy clients or mentors to write 2–3 lines about working with you. Include their name, role, and photo if possible. Case Studies: For 2–3 key projects, write detailed breakdowns showing how your design made a difference. This is especially powerful in UI/UX and branding work. Step 9: Update It Regularly: Designers grow fast. What was your best work a year ago might not represent you now. Set a reminder every 3–6 months to: Think of your portfolio as a living document, not a one-time creation. Step 10: Promote Your Portfolio: A great portfolio won’t help if no one sees it. Share it across platforms: Also, consider making a short portfolio reel or video walkthrough to engage viewers visually. Pro Tips for Portfolio Success: Avoid clutter: White space is your friend. Show your personality: Let your voice shine through. Include sketches or behind-the-scenes: Shows how you think. Use mockups: Present your work in real-world contexts. Be honest: If a project was a collaboration, credit others. Design the portfolio itself: Treat it like your proudest project. Conclusion: Building a design portfolio is essential for showcasing your skills, creativity, and design thinking. It helps potential clients and employers understand your style and strengths. A polished and cohesive portfolio leaves a memorable mark on viewers. Keeping it current and sharing it smartly boosts its reach. In the end, your portfolio is the face of your creative identity—craft it with purpose. Also Read: Smart Customer Management Solutions
Advanced Masking and Selections
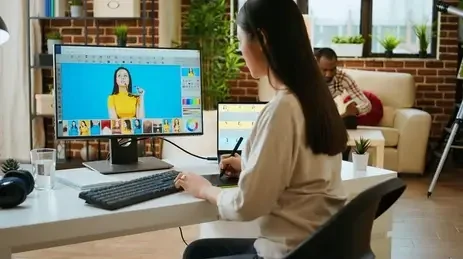
Introduction: In the world of graphic design, precision is everything. Whether you’re creating composites, refining images, or isolating subjects, your ability to mask and make accurate selections defines the quality of your output. While beginners often rely on quick selection tools or the magic wand, advanced designers know that mastery of masking and selections opens doors to intricate, high-quality work that stands out. This article explores advanced techniques, best practices, and essential tools that professionals use to create flawless masks and precise selections across various graphic design platforms—primarily Adobe Photoshop and Illustrator. Why Masking and Selections Matter: Selections enable you to target and edit particular areas within an image while leaving the remaining content untouched. Masking, on the other hand, lets you hide or reveal portions of a layer non-destructively. Combined, they form the foundation of tasks like background removal, image blending, photo retouching, and complex compositing. Advanced techniques enable more nuanced control—crucial for hair selections, soft edges, transparent objects, or overlapping elements. Without refined selection and masking skills, even the most creatively inspired design can fall flat in execution. Key Concepts Behind Advanced Masking: Before diving into specific tools and techniques, let’s quickly cover some advanced masking concepts: 1. Non-Destructive Editing: Professional workflows require flexibility. Layer masks allow changes without permanently altering the original image. This way, you can revise, refine, or reverse your edits at any point in the design process. 2. Feathering and Edge Refinement: Softening edges is vital for natural blending. Feathering helps avoid hard transitions, while edge refinement adjusts the radius, contrast, and smoothing of your selection boundaries. 3. Channel-Based Masking: Channels contain black-and-white data that represent the brightness and color details within an image. By isolating the most contrasted channel (often Red, Green, or Blue), you can create detailed masks based on tonal differences—a favorite among professionals for hair and fine-edge selections. 4. Vector Masks vs. Layer Masks: Vector masks are resolution-independent, using paths to create clean, sharp edges—ideal for UI design and typography. Layer masks, on the other hand, rely on pixel data and offer soft transitions—perfect for photo work and digital painting. Advanced Selection Techniques: Let’s explore some powerful techniques and tools for making accurate, flexible, and refined selections. 1. Select and Mask Workspace (Photoshop): The “Select and Mask” panel in Photoshop is a go-to hub for advanced selections. It offers tools like: 2. Color Range Selections: This tool allows you to select pixels based on tone or hue. It’s excellent for selecting skies, skin tones, or similar color areas in an image. Use the “Fuzziness” slider to refine how strict or loose the color match is. 3. Luminance Masks (Channel Masks): Use the Channels panel to create a mask based on luminance. Duplicate the most contrast-heavy channel, enhance it with Levels or Curves, and then load it as a selection. This technique is unbeatable for delicate details like hair strands or transparent fabrics. 4. Pen Tool for Precision: While time-consuming, the Pen Tool offers pixel-perfect accuracy for selections with straight lines or smooth curves. It’s ideal for cutting out products, buildings, or any object with defined edges. The path can be saved, edited, and converted to a vector mask. 5. Quick Mask Mode: Quick Mask Mode lets you paint directly onto your image to refine selections manually. Use black to subtract and white to add. It’s especially useful for areas where automatic tools fail or need fine-tuning. Real-World Use Cases: Understanding techniques is great, but knowing how to apply them makes all the difference. 1. Hair and Fur Selection: Use a combination of Select and Mask + Channel Masks. First, rough out the selection with the Quick Selection Tool. Then, launch the ‘Select and Mask’ panel to refine edges using the dedicated brush, and complete the process with a luminance-based mask for accurate edge definition. 2. Transparent Objects: For glass, smoke, or water, use blending modes in combination with masks. Duplicate the image, adjust contrast, and use that as a mask layer to retain the semi-transparency. Use a gentle brush to subtly blend edges and achieve a more natural, lifelike appearance. 3. Complex Background Removal: Start with Select Subject, refine with the Lasso Tool or Pen Tool, and use multiple layer masks to separate elements. Add shadows or lighting effects after isolating your subject to integrate it seamlessly into a new background. 4. Selective Color Adjustments: Looking to modify the color of a single element within your image? Use Color Range or a targeted Hue/Saturation adjustment layer, paired with a precise mask, to isolate and modify only that element—keeping the rest untouched. Tips for Flawless Masking and Selections: Zoom In and Out Frequently: Switching between close-up and full view helps catch missed edges or unnatural shapes. Use Layer Comps: Save different masking stages or variations within the same file for comparison. Create Backups: Duplicate layers before masking, so you always have a fallback. Test on Contrasting Backgrounds: Place a solid white, black, or color background behind masked objects to spot edge errors. Use a Graphics Tablet: Painting masks with a pressure-sensitive stylus allows for greater control and subtlety. Software Tools Beyond Photoshop: While Photoshop is the gold standard for raster-based masking, several other tools and platforms offer advanced selection features: Adobe Illustrator: Ideal for vector masking, using the Clipping Mask or Opacity Mask features. Affinity Photo: Offers powerful masking options, including live filters and edge refinement tools. GIMP: GIMP is a free, open-source tool that offers features like layer masking, channel-based selections, and vector path masking capabilities. Procreate: Popular on iPad, it allows layer masking with brush-based control and Apple Pencil support. The Future of Masking: AI and Automation: With AI-powered tools like Adobe Sensei and selections in Photoshop’s newer versions, masking is becoming smarter. Features like “Select Subject” and “Remove Background” use machine learning to generate usable masks in seconds. However, while automation speeds up the process, it’s not flawless. Professional designers must still understand how to refine and control results manually to maintain creative and technical excellence. Conclusion:
Professional Poster Design Techniques
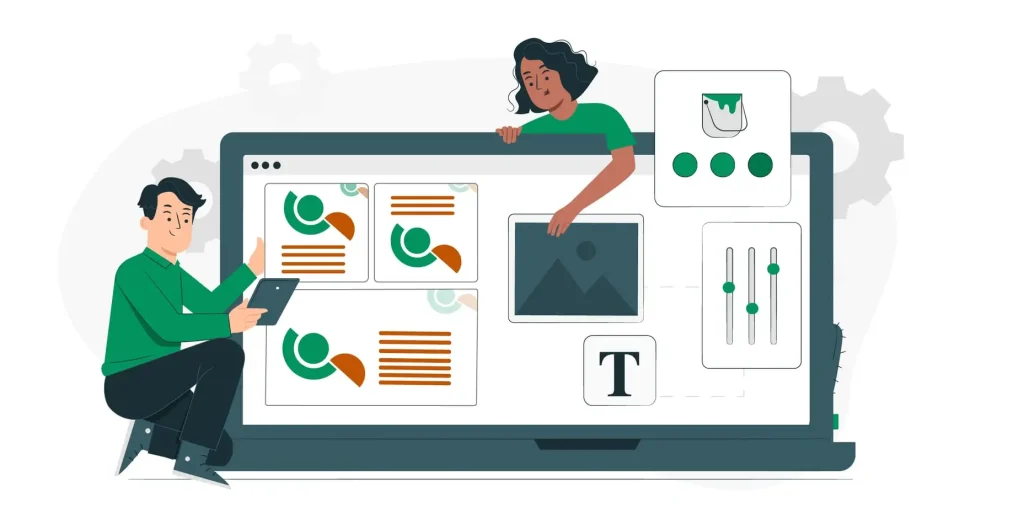
Introduction: In the fast-paced world of visual communication, poster design remains one of the most compelling tools for grabbing attention, conveying messages, and influencing audience behavior. Whether it’s for a product launch, an upcoming event, or a social campaign, a well-designed poster can speak volumes in seconds. But crafting a professional-level poster requires more than just slapping text and images together — it’s a blend of strategy, creativity, and technical know-how. In this article, we’ll explore professional poster design techniques that every graphic designer should master to create impactful, print- and web-ready posters. 1. Start with a Strong Concept: A professional poster begins with a clear concept. What’s the message you’re trying to convey? Who is your target audience? Are you promoting, informing, or inspiring? Tip: Ask yourself three key questions before starting: Creating a mood board or sketching thumbnails helps you explore creative directions before diving into the software. 2. Understand Poster Dimensions and Resolution: Before designing, always define the size and resolution. Posters come in various standard sizes such as A3, A2, 11″x17″, or custom dimensions depending on usage. Also, set up bleed and margin guidelines to avoid losing essential elements during trimming or cropping. 3. Hierarchy is Everything: Visual hierarchy is what makes a poster readable and scannable. The viewer’s eye should naturally flow from the most important information to the least. Design with the following hierarchy in mind: Leverage variations in scale, spacing, color, and contrast to purposefully direct the viewer’s focus throughout your poster design. 4. Use Typography with Intention: Typography can make or break a poster. It’s not just about selecting beautiful fonts — it’s about using type to amplify the message. Best Practices: Pro Tip: Combine a striking sans-serif font for headings with a refined serif for body copy to achieve a polished and well-balanced design aesthetic. 5. Master the Use of Color: Color is a powerful tool in poster design. It influences mood, conveys meaning, and draws attention. Tips for using color professionally: Also, always check color values for print vs. digital. Use CMYK for print and RGB for screen. 6. Use a Grid to Align Elements: A grid system brings structure and consistency to your layout. It helps align text, images, and graphics in a visually pleasing way. Grids are especially important when designing posters with lots of content or when working in teams to ensure consistency. 7. Incorporate High-Quality Imagery: Whether you’re using illustrations, photos, or custom graphics, the visuals must be high-resolution and relevant. Pro Technique: Use blending modes and adjustment layers in Photoshop or Illustrator to creatively integrate text and visuals. 8. Whitespace Isn’t Wasted Space: Many novice designers try to fill every inch of the poster, but negative space (aka whitespace) is critical in professional design. Don’t be afraid to let your design “breathe.” Minimalism, when done right, often feels more premium and sophisticated. 9. Use Consistent Branding: If you’re creating posters for a business or a recurring event, branding matters. Ensure consistency in: Consistency builds recognition and trust — vital for marketing success. 10. Test for Legibility and Visibility: Once your poster is complete, zoom out or print it to see how it looks from a distance. The headline should be readable from at least 6–10 feet away. Check: Use mockups or real-world simulations to test how it would appear on walls, digital kiosks, or mobile screens. 11. Optimize for Print and Digital: Prepare separate versions if your poster will appear in both physical and online spaces. Professional designers always tailor outputs based on the final medium to preserve quality and impact. 12. Seek Feedback and Iterate: Design is a collaborative process. Before finalizing the poster: Fresh eyes can often spot issues you’ve become blind to after hours of editing. Conclusion: Mastering professional poster design techniques takes time, experimentation, and a deep understanding of design principles. But once you’ve internalized the rules — and learned when to break them creatively — you’ll be able to craft posters that captivate, communicate, and convert. Whether you’re designing for a global brand or a local art fair, every poster is an opportunity to leave a lasting impression. So the next time you start a poster project, remember: concept first, hierarchy second, and design with purpose. Also Read: Advanced Masking and Selections
Mastering Color Correction Tools

Introduction: In the world of graphic design, colors do more than just decorate — they communicate. A poorly corrected image can throw off an entire composition, distort branding, or undermine the clarity of a visual message. That’s why mastering color correction tools is a critical skill for any serious graphic designer. From enhancing product photos to refining illustrations or prepping designs for print and digital platforms, color correction ensures visual accuracy and creative impact. This comprehensive guide will walk you through the essentials of color correction in graphic design — what it is, why it matters, and how to master the tools available in your software arsenal. What is Color Correction in Graphic Design? Color correction in graphic design refers to the process of adjusting an image’s or visual element’s color properties to ensure they appear balanced, accurate, and visually consistent with the design’s goals. Unlike color grading, which adds creative tones or moods, color correction focuses on fixing technical imperfections — like improper white balance, color casts, flat contrast, or inaccurate hues. Why It Matters: Brand Consistency: Accurate brand colors across all materials. Professionalism: Balanced images enhance perceived quality. Clarity: Correct contrast and saturation improve readability. Accurate Printing: Guarantees that on-screen designs retain their intended colors and quality when transferred to print media. Understanding the Color Theory Basics: Before diving into tools, a foundational understanding of color theory is crucial. In graphic design, you’re not just correcting colors to look “natural” — you’re correcting them to fit a design system. Key Concepts: RGB vs. CMYK: RGB is tailored for digital visuals, while CMYK caters to print outputs — both require unique color adjustments suited to their platform. Hue, Saturation, Brightness (HSB): define color properties — hue indicates the shade, saturation controls vividness, and brightness sets lightness. Color Harmony: Complementary, analogous, triadic — use these schemes to guide your corrections. Color Psychology: Color influences mood and perception, making it a vital element in branding, advertising, and product packaging strategies. Essential Color Correction Tools in Graphic Design Software: Whether you’re using Photoshop, Illustrator, Affinity Photo, or CorelDRAW, most professional design tools include similar correction features. Here are the key tools every designer should master: 1. White Balance Adjustments: Corrects color temperature and tint to neutralize unnatural lighting. Useful in correcting images shot under fluorescent or mixed lighting. Where to find it: 2. Levels and Curves: Levels: Adjust black, mid, and white points. Useful for contrast correction. Curves: Offers precision control over tonal ranges (shadows, midtones, highlights) in RGB or individual color channels. Pro Tip: Use the Gray Point Eyedropper in Levels to remove color casts instantly. 3. Hue/Saturation: Adjust the overall or selective saturation of colors. Useful for muting oversaturated reds or enhancing dull blues. Advanced Tip: Use the drop-down menu in Photoshop’s Hue/Saturation panel to target specific colors (e.g., only yellows). 4. Color Balance: Modify tones in shadows, midtones, and highlights by adjusting red/cyan, green/magenta, and blue/yellow channels. Ideal for correcting odd skin hues or unwanted color casts caused by lighting conditions. 5. Selective Color: Precisely tweak individual colors without affecting others. Excellent for matching brand colors, tweaking product hues, or isolating design elements. 6. Gradient Maps: Maps grayscale values to specific color ranges. Ideal for stylized poster design or creating consistent themes across compositions. 7. Blend Modes and Adjustment Layers: Use Soft Light, Overlay, or Color blending modes on adjustment layers for non-destructive corrections. Combine with masks to isolate corrections to specific parts of your layout. Color Correction Workflow in Graphic Design: To streamline your design process, follow a structured workflow. Here’s a simplified color correction pipeline suited for graphic design tasks: Step 1: Calibrate Your Monitor: If your screen isn’t displaying colors accurately, no amount of correction will help. Use tools like Datacolor Spyder or X-Rite Calibrite to ensure you’re seeing true colors. Step 2: Assess and Identify the Issues: Ask: Begin your assessment by referencing histograms, sampling with eyedroppers, and reviewing details in the info panel for accuracy. Step 3: Correct Exposure and Contrast First: Poor lighting affects color perception. Use Levels or Curves to correct tonal values before adjusting colors. Step 4: Balance Color Temperature: Adjust white balance by using sliders or the eyedropper tool, targeting neutral white or gray areas in the image as a reference point. Step 5: Fine-Tune Colors: Use Hue/Saturation, Color Balance, and Selective Color to refine the look. Stick to the project’s visual theme. Step 6: Apply Global and Local Adjustments: Use masks or vector shapes to isolate corrections to specific areas. For example, lighten the subject’s face without affecting the background. Real-World Graphic Design Applications: Branding and Identity Design: Maintaining consistent color accuracy across all visual assets is essential for brand recognition. Use color correction to match and standardize logos, headers, and product imagery. Marketing Materials and Ads: Correcting contrast and saturation in social media banners or print brochures ensures your message stands out. Product Mockups: Photographed mockups often need color correction to reflect the final product’s real-life color accurately. Web UI Design: Icons and interface graphics must be color-balanced to ensure accessibility and legibility, especially across different devices. Pro Tips to Master Color Correction in Graphic Design: Use Non-Destructive Editing: Work with adjustment layers, smart objects, or linked files to keep original assets untouched. Check Across Devices: Export mockups and view them on mobile, tablets, and different monitors to verify color consistency. Use Color Profiles: Assign appropriate color profiles (sRGB for web, CMYK for print) before final export to avoid shifts. Utilize Color Palettes: Tools like Adobe Color, Coolors, and Colormind help guide your design with harmonious tones. Create a Reference Board: Use mood boards with sample images that align with your project’s tone. They serve as visual anchors during color correction. Conclusion: In graphic design, color correction isn’t just a technical task — it’s a creative responsibility. It ensures your work communicates the right mood, message, and brand identity. By understanding how colors interact, and by mastering tools like Levels, Curves, HSL, and Selective Color, you can
