Launching and Maintaining Your WordPress Website
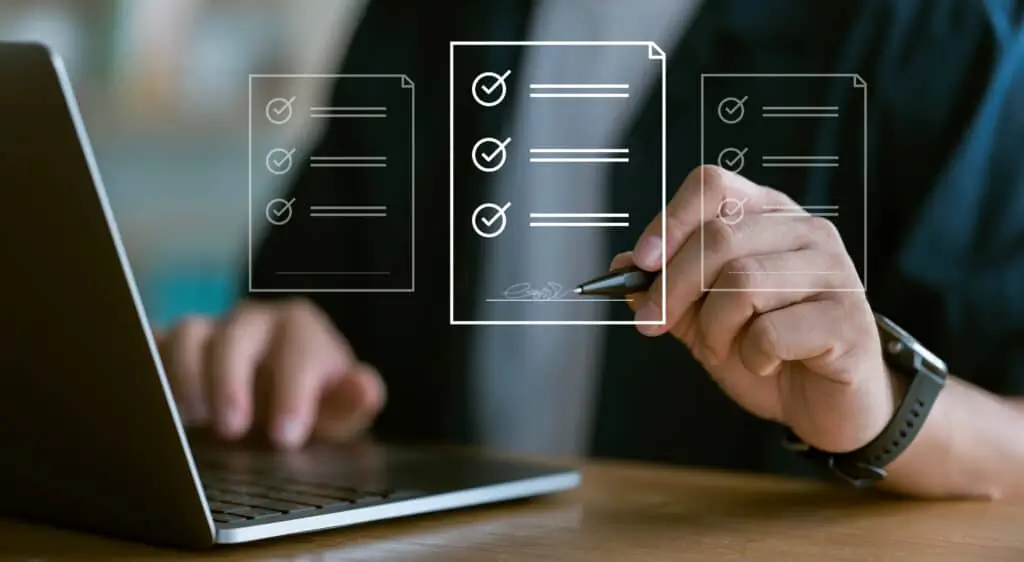
Introduction: Launching and Maintaining Your WordPress Website is an exciting and empowering journey. Whether you’re building a personal blog, a portfolio, an eCommerce store, or a business website, WordPress provides a flexible platform to bring your ideas to life. However, launching your site is only the beginning. In this post, we’ll walk through the essential steps to successfully launch your WordPress website and provide you with the ongoing strategies to maintain it effectively. 1. Planning Your WordPress Website: Before diving into the technical aspects, the most important step is to plan your website thoroughly. Having a clear idea of your goals, target audience, and site structure will guide you through the entire process. Define your goals: Are you building a blog, an online store, a portfolio, or a corporate website? Your site’s goal will dictate its design, features, and functionality. Identify your target audience: Understanding your audience’s needs will help you create content that resonates and optimize the user experience (UX). Map out your site structure: Plan the core pages, categories, and menus. This step will help you build a logical navigation structure that enhances usability. 2. Choosing a Domain Name and Web Hosting: Your domain name and hosting provider are foundational elements for your WordPress website. Here’s how to choose the best options: Domain Name: Your domain name is the address people will use to find your site. It’s essential that the domain reflects your brand or website purpose. Use domain registration platforms like Namecheap or GoDaddy to check availability and secure your name. Web Hosting: A reliable web host ensures your site stays online and loads quickly. Many hosting providers offer WordPress-specific plans that optimize server performance for WordPress websites. Some of the popular hosting providers include: 3. Installing WordPress: Once you’ve secured your domain name and hosting, installing WordPress is usually a one-click process offered by most hosting providers. Here’s a simplified version of what the installation looks like: 1. Log in to your hosting account and access the cPanel (control panel). 2. Locate the WordPress installer (often under “Softaculous” or “One-click installs”). 3. Follow the prompts to select your domain, set your username and password, and install WordPress. 4. Once installed, you can log into your WordPress dashboard by visiting www.yourdomain.com/wp-admin and using the login credentials you set up. 4. Choosing and Customizing Your WordPress Theme: There are thousands of free and premium themes available, with varying levels of customization. Here are some key factors to keep in mind when selecting a theme: Responsive Design: Ensure that the theme is mobile-friendly. Most visitors will access your site from mobile devices, and a responsive theme ensures your site looks great on any screen size. SEO Optimized: Choose a theme that is built with SEO best practices in mind. Many modern themes come with clean code, fast loading times, and optimized for Google search. Customization Options: Look for themes that offer flexibility in customizing the layout, colors, fonts, and other design elements. Some themes offer a drag-and-drop page builder, which can be an easy way to design your site without needing to code. After selecting a theme, customize it to align with your branding. Upload your logo, adjust the color scheme, and configure your homepage layout. 5. Installing Essential Plugins: Plugins are what give WordPress its versatility and enhance its functionality. Plugins allow you to expand your site’s capabilities and improve its overall performance. Below are a few must-have plugins to enhance your website: Yoast SEO: This tool assists in fine-tuning your content for search engines, boosting your site’s chances of ranking higher and becoming more discoverable online. WPForms: A simple drag-and-drop form builder for creating contact forms, surveys, or feedback forms. Jetpack: Provides essential features like site security, performance optimization, and social sharing. WooCommerce: If you’re building an online store, WooCommerce is the most popular and comprehensive eCommerce plugin. UpdraftPlus: A plugin for creating automated backups of your website to avoid data loss. Install plugins from the WordPress plugin repository directly through your dashboard by navigating to Plugins > Add New. 6. Optimizing for SEO: Optimizing for search engines (SEO) is essential for attracting organic traffic to your site. Without proper SEO practices, your site might not appear in search results, limiting your visibility. Here are some fundamental SEO strategies to get you started: Keyword Research: Research and target keywords that your audience is searching for. Platforms such as Google Keyword Planner, Ahrefs, and Ubersuggest are valuable resources for discovering effective keywords. On-Page SEO: Use SEO-friendly URLs, include your target keyword in the page title, meta description, headers, and throughout the content. Internal Linking: Link to other pages or blog posts within your site to improve navigation and spread link equity. Yoast SEO (mentioned earlier) can help you set up on-page SEO, providing suggestions for improvement and analyzing the quality of your content. 7. Launching Your Website: After building your website, it’s time to go live! But before launching, be sure to: Test for Errors: Check that all links work, images display properly, and there are no broken pages. Check Mobile Compatibility: Test your site on multiple devices to ensure it’s responsive and performs well across different screen sizes. Submit Your Site to Google Search Console: Register your site with Google Search Console and submit a sitemap. This enables Google to crawl and index your site, enhancing its visibility in search results. After all tests are complete, promote your website on social media, send out email newsletters, or consider running ads to attract your first visitors. 8. Maintaining Your WordPress Website: Launching and Maintaining Your WordPress Website is just the beginning; maintenance is key to keeping your site secure, fast, and relevant. Below are key maintenance tasks to keep your WordPress site running smoothly: Regular Updates: WordPress frequently rolls out updates to enhance security, resolve issues, and introduce new features. These updates apply to the core software, themes, and plugins. Always keep everything up-to-date to avoid security vulnerabilities. Backup Your Website: Backups are essential for preventing
Integrating Third-Party APIs into WordPress
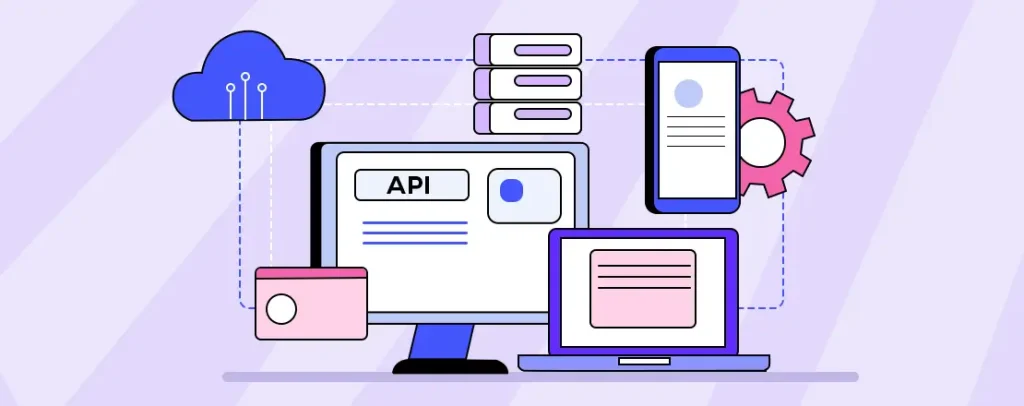
Introduction: In today’s digital landscape, websites are expected to be more dynamic and feature-rich than ever before. One of the easiest ways to enhance your WordPress website is by integrating third-party APIs (Application Programming Interfaces). APIs allow you to access external services, data, and functionalities that can help make your site more interactive and feature-packed without needing to code. Whether you want to add social media feeds, payment gateways, weather widgets, or customer support tools, third-party APIs can offer you a wealth of capabilities to improve user experience and streamline website operations. In this blog post, we’ll walk you through how to integrate third-party APIs into WordPress—no coding skills required. What is an API? Before we dive into the details of integration, let’s quickly review what an API is. An API is a set of rules and protocols that allow one software application to interact with another. In the case of third-party APIs, this means your WordPress website can retrieve data or functionality from an external source, such as a social media platform, a weather service, or a financial institution, and display it on your site. For example, a weather API could pull real-time weather information from a third-party provider and display it on your website. Similarly, a social media API could allow you to show live Instagram posts or Twitter feeds on your WordPress homepage. Why Integrate Third-Party APIs into WordPress? Integrating third-party APIs into WordPress allows you to enhance your website’s functionality without reinventing the wheel. APIs provide access to external services like payment gateways, social media feeds, or real-time data, enriching user experience. By leveraging APIs, you can save time, avoid building complex features from scratch, and improve site interactivity. They also enable seamless connections with popular tools and platforms, boosting efficiency and usability. There are several reasons why you might want to integrate third-party APIs into your WordPress site: Enhance functionality: Add features and data that WordPress doesn’t offer natively. Save time: Use pre-built services rather than creating them from scratch. Improve user engagement: Give users access to relevant and up-to-date information, such as real-time stock prices or news feeds. Access to external services: Integrate with third-party tools that are widely used in your industry, such as payment processors (PayPal, Stripe) or customer support systems (Zendesk, Freshdesk). Boost SEO: By adding useful and relevant external content to your site, you can improve user experience and SEO. How to Integrate Third-Party APIs into WordPress: The good news is that integrating APIs into WordPress doesn’t require you to know how to code. WordPress’s flexible ecosystem, including themes and plugins, makes it easier than ever to connect your website to third-party APIs. Here’s how you can do it: 1. Use a Plugin for API Integration: A simple and effective method for integrating an API into WordPress is by utilizing plugins. Plugins allow you to connect to various third-party services without writing a single line of code. Here’s how to integrate an API using plugins: Step 1: Find a Plugin for the API You Want to Integrate Search the WordPress plugin repository for a plugin that supports the API you want to integrate. There are plugins for almost every common API you can think of, including social media, payment gateways, and even weather APIs. Step 2: Install the Plugin Once you’ve found the plugin, install and activate it via your WordPress admin dashboard. Navigate to the Plugins section, select “Add New,” search for the desired plugin, and hit “Install Now.” After installation, click Activate. Step 3: Configure the Plugin Most plugins will require you to connect your site to the third-party API. You’ll typically need to provide an API key or authenticate with your third-party service (e.g., linking your Twitter or Instagram account). This key allows the plugin to communicate securely with the external service. For instance, if you’re connecting to a weather service, the plugin’s settings page will have an option to input your unique API key, which you can get from the weather provider’s website after signing up for their service. Step 4: Customize and Display Data Once the API is connected, you can customize how the data is displayed on your website. Some plugins let you place shortcodes in posts or pages, while others may provide widgets for your sidebar or footer. For example, you might configure a social media plugin to display recent Instagram posts as a carousel or grid, or a weather plugin to show real-time weather updates in your sidebar. 2. Use WordPress Built-in Features: If you’re not keen on adding a plugin, WordPress itself offers a range of built-in tools to help you integrate APIs manually. While this typically involves a little more effort than using a plugin, it is still possible without knowing how to code. For example, many third-party services, like Google Maps or Twitter, allow you to generate an embed code or iframe. Just copy this code and paste it into the HTML section of your WordPress page or post. Step 1: Go to the API provider’s website (e.g., Google Maps or Twitter). Look for an option to generate an embed code or iframe. Step 2: Copy the provided code. Step 3: In your WordPress website, switch to the HTML view and paste the embed code where you want the content to appear. For example, if you want to embed a Google Map, you can use the Google Maps API’s “Embed Map” feature to get a link and embed it into your site. 3. Custom Widgets and Shortcodes Some API providers allow you to create custom widgets or shortcodes that you can easily insert into any page or post. These often come as part of premium or paid services. While you may need some basic understanding of how shortcodes work, they usually don’t require coding skills. For example: Conclusion: Integrating third-party APIs into WordPress doesn’t have to be a daunting task. Thanks to the vast ecosystem of plugins and built-in features, you can enhance your website with powerful APIs
Introduction to WooCommerce Development
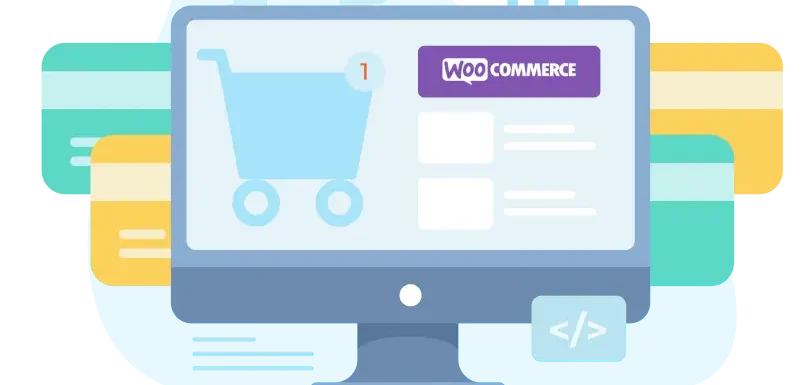
Introduction: Introduction to WooCommerce Development is a powerful, flexible, and scalable plugin for WordPress that transforms any website into a fully functional eCommerce store. With its ease of use, extensive customization options, and vast plugin ecosystem, WooCommerce has become the go-to choice for businesses of all sizes. Whether you are a developer looking to expand your skill set or a business owner wanting to set up an online store, understanding the basics of WooCommerce development is essential. In this blog post, we will explore the key aspects of WooCommerce development, from setting up a store to customizing its features for better performance. Why Choose WooCommerce for Your Online Store? User-Friendly Interface: WooCommerce is designed with both beginners and experienced developers in mind. Its intuitive dashboard simplifies store management. Customization Options: From themes to plugins, WooCommerce offers extensive customization to tailor your store’s design and functionality. SEO-Friendly: Built on WordPress, WooCommerce inherits strong SEO capabilities, making it easier for your products to rank on search engines. Secure and Reliable: WooCommerce prioritizes security, ensuring safe transactions for your customers. Getting Started with WooCommerce Development 1. Set Up Your Development Environment: Prior to starting any coding or customization, it’s essential to set up a secure and efficient environment for working with WooCommerce. This typically involves setting up a local development environment where you can make changes without affecting a live website. Tools to Set Up: Local Server: Install a local server like XAMPP, MAMP, or Local by Flywheel. These tools provide the necessary software (Apache, MySQL, PHP) to run WordPress and WooCommerce locally on your computer. WordPress Installation: Download and install the latest version of WordPress from wordpress.org. You’ll need WordPress running on your local server to develop your WooCommerce store. WooCommerce Plugin: Install the WooCommerce plugin through the WordPress admin panel. Code Editor: Choose a code editor such as Visual Studio Code, Sublime Text, or PHPStorm to write and manage your code. 2. Learn the Structure of WooCommerce: To work effectively with WooCommerce, it’s important to understand its file and folder structure. WooCommerce is built on top of WordPress, and its structure is organized as follows: wp-content/plugins/woocommerce/ – Contains the core files for WooCommerce. wp-content/themes/your-theme/woocommerce/ – Custom template overrides for WooCommerce (if needed). wp-content/plugins/ – The location where third-party plugins are installed, including WooCommerce extensions for additional functionality. Key Files to Know: woocommerce.php (plugin entry point) includes/ (core functionality) templates/ (UI components) assets/ (static resources) 3. Create a Child Theme: Creating a child theme in WordPress for WooCommerce development is essential for customizing your online store without altering the core theme files. A child theme allows you to safely make design and functionality changes while ensuring that updates to the parent theme won’t overwrite your customizations. By using a child theme, you can easily override template files, add custom CSS, or modify functions, all while maintaining the integrity of your original theme. This method also keeps your WooCommerce site maintainable and upgradeable over time. In this way, a child theme provides a solid foundation for building a fully customized eCommerce site. 4. Understand the WooCommerce Template Structure: WooCommerce provides several template files to customize how products, orders, and checkout pages are displayed. You can override these templates by copying them into your theme’s WooCommerce folder. To override a template, copy it from wp-content/plugins/woocommerce/templates/ into wp-content/themes/your-theme/woocommerce/. For example, if you want to customize the product page, copy wp-content/plugins/woocommerce/templates/single-product.php to wp-content/themes/your-theme/woocommerce/single-product.php. Common Template Files: archive-product.php – The primary template used to display product listings, such as product categories or shop pages. single-product.php – The template responsible for rendering the details of an individual product page. cart.php – Template for the shopping cart page. checkout.php – Template for the checkout page. 5. Working with WooCommerce Hooks and Filters: WooCommerce is built using hooks and filters, which allow you to modify various parts of the store without directly editing core files. Hooks are generally classified into two main types: Action Hooks: These allow you to add custom content or functions at specific points in WooCommerce pages (e.g., before or after product content). Filter Hooks: These allow you to modify content before it is displayed, such as changing the price format or adjusting product titles. 6. Extending WooCommerce with Plugins and Custom Code: As your business expands, you may find it necessary to enhance the functionality of WooCommerce. There are thousands of WooCommerce extensions available for everything from advanced shipping options to subscription models. Some common types of extensions include: Payment Gateways: Add additional payment methods like Stripe, PayPal, etc. Shipping Options: Integrate with carriers like FedEx, UPS, or local delivery services. Product Variations: Allow more complex product variations, such as custom products. Tax & Inventory Management: Advanced tax calculations and stock management systems. If a plugin doesn’t offer exactly what you need, you can create custom plugins to extend WooCommerce’s functionality. Plugins are a great way to add reusable code without cluttering your theme’s functions.php. 7. Testing and Debugging: Testing your WooCommerce store is crucial to ensure everything works correctly. This includes testing: Payment gateways: Use the built-in sandbox modes (for PayPal, Stripe, etc.) for testing without real transactions. Compatibility: Test the store across different devices, browsers, and screen sizes. Performance: Ensure that the site performs well under load, especially with large product catalogs. WooCommerce has a built-in debugging mode that you can activate by going to WooCommerce > Settings > Advanced > Debugging. It provides error logs that can help you identify and fix issues. 8. Deploying Your Changes: Once you’re satisfied with your development work in the local environment, you can push your changes to a live server. Make sure to: 9. Stay Updated: WooCommerce and WordPress are constantly evolving. Be sure to: Conclusion: WooCommerce development offers endless possibilities for creating and managing online stores. By leveraging its flexibility, robust features, and customization options, you can build an eCommerce platform that stands out in the competitive market. Also Read: Integrating Third-Party APIs into WordPress
Using WordPress Debugging Tools
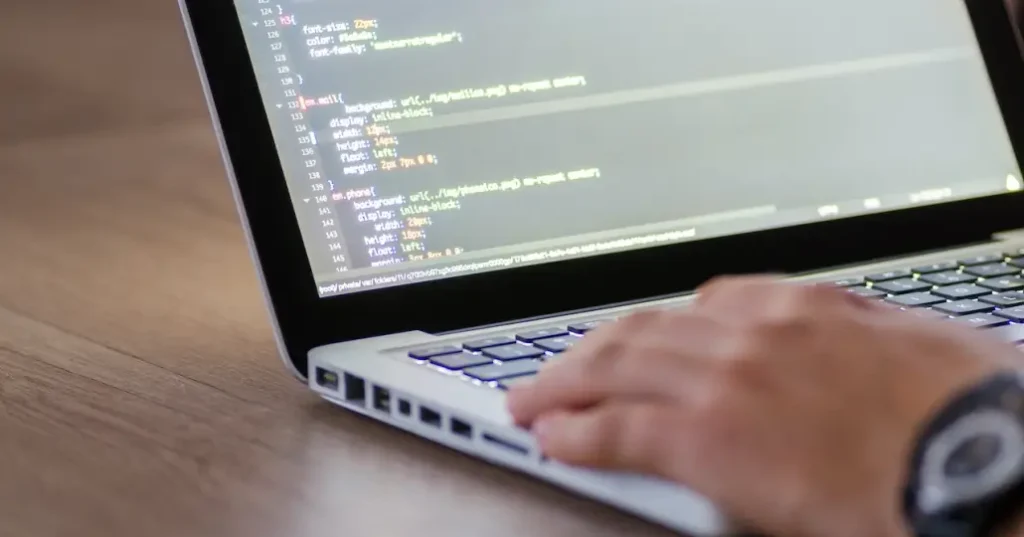
Introduction: WordPress is one of the most popular content management systems globally, thanks to its flexibility and user-friendly interface. Yet, even the most well-built systems are not immune to occasional problems. This is where WordPress debugging tools come into play. These tools help developers and website administrators identify and fix issues, ensuring the site runs smoothly. In this guide, we’ll explore the best WordPress debugging tools, how to use them, and tips for effective troubleshooting. Why Debugging is Essential for WordPress Sites: Debugging involves detecting and fixing issues or faults within your website. These errors could range from minor glitches to major issues that can crash your site. Here’s why debugging is crucial: Enhanced Site Performance: Debugging ensures your site operates at peak performance. Improved User Experience: A bug-free site provides a seamless experience for visitors. Prevent Security Risks: Debugging helps identify vulnerabilities that could be exploited by hackers. Efficient Development: Debugging tools streamline the development process by highlighting errors early. Top WordPress Debugging Tools Every Developer Should Use Debugging plays a crucial role in developing and managing WordPress websites. Whether you’re troubleshooting a plugin conflict, improving performance, or fixing PHP errors, the right tools can make the process faster and more efficient. In this blog post, we’ll explore some of the top WordPress debugging tools that every developer should consider using. 1. WP_DEBUG (Built-in): One of the simplest yet most powerful tools built into WordPress is the WP_DEBUG constant. When enabled in the wp-config.php file, it displays all PHP errors, warnings, and notices on your website. This is invaluable for catching coding mistakes and identifying potential issues during development. For a more detailed log, you can also use WP_DEBUG_LOG to store errors in a log file, which can be reviewed later. 2. Query Monitor: It provides comprehensive information about the performance of your WordPress site, including slow database queries, PHP errors, HTTP requests, and Ajax calls. Query Monitor helps identify performance bottlenecks and conflicts between plugins and themes. With its detailed insights, developers can optimize their site’s performance and pinpoint issues more quickly. 3. Debug Bar: Debug Bar integrates a debugging menu into your WordPress admin bar, giving you instant access to crucial site information. It displays information about PHP errors, HTTP requests, cache status, and more. This tool is especially useful for quickly viewing error details and monitoring various components of your site without leaving the WordPress dashboard. 4. Health Check & Troubleshooting: “Health Check & Troubleshooting is an excellent tool for identifying problems related to plugins or themes.” It includes a “Troubleshooting Mode” that disables all plugins and switches to a default theme, allowing you to identify whether a specific plugin or theme is causing the issue. Additionally, it provides a site health report, helping developers catch server-related problems and ensure compatibility with the latest WordPress versions. 5. Xdebug: For advanced debugging, Xdebug is a PHP extension that offers step-debugging capabilities and detailed stack traces. It’s perfect for developers who need to track complex issues in their custom themes or plugins. Although Xdebug requires some setup, it provides a granular level of insight into the PHP execution flow, making it invaluable for deeper code-level debugging. How to Use WordPress Debugging Tools: Debugging a WordPress site is crucial for maintaining its health, performance, and security. Fortunately, there are several debugging tools available for WordPress that let you troubleshoot and fix issues without writing a single line of code. In this guide, we’ll walk you through how to use some of the best WordPress debugging tools that require no coding knowledge. 1. Enable WP_DEBUG Using a Plugin: While enabling WP_DEBUG typically requires editing the wp-config.php file, you can use plugins to turn on debugging without dealing with code directly. Tool: WP Debugging Plugin What it does: This plugin helps you enable debugging features in WordPress without having to access the code. How to use it: Once installed and activated, it automatically enables WP_DEBUG, logs errors to a file, and ensures that debugging info is visible in the admin area. 2. Use Query Monitor for Performance Insights: Query Monitor is a powerful debugging plugin that provides detailed information about your WordPress site’s performance, without needing to dive into any code. Tool: Query Monitor What it does: It displays performance-related data such as slow database queries, PHP errors, Ajax requests, and HTTP requests. How to use it: Get the Query Monitor plugin by installing and activating it straight from the WordPress plugin directory. Once activated, it will add a debug menu to the WordPress admin bar. Tap on the Query Monitor menu to explore detailed insights about: You can use this information to pinpoint performance bottlenecks and plugin conflicts without needing to view raw code. Query Monitor is ideal for identifying slow-performing plugins or themes, improving your site’s speed, and fixing any errors. 3. Debug Bar for Simple Monitoring: Debug Bar introduces a debugging menu to the WordPress admin toolbar, providing quick access to key site performance metrics and error information. Tool: Debug Bar What it does: It shows you information like PHP errors, cache status, HTTP requests, and database queries. How to use it: Begin by installing and activating the Debug Bar plugin from the WordPress plugin directory. After activation, you’ll see a new “Debug” menu in your WordPress admin toolbar. Open the Query Monitor menu to access in-depth details about: This plugin is excellent for spotting issues related to caching, slow database queries, and other performance problems. Debug Bar is a simple tool that helps you monitor site health and troubleshoot common issues from the admin interface. 5. Log Deprecated Notices Without Code: Deprecated notices are warnings about old or outdated code that may cause compatibility issues with future WordPress versions. While you usually need to dive into code to fix deprecated functions, the Log Deprecated Notices plugin makes it easy to spot them without touching any code. Tool: Log Deprecated Notices What it does: This plugin logs and displays deprecated functions used by themes or plugins on
Creating Custom Page Templates
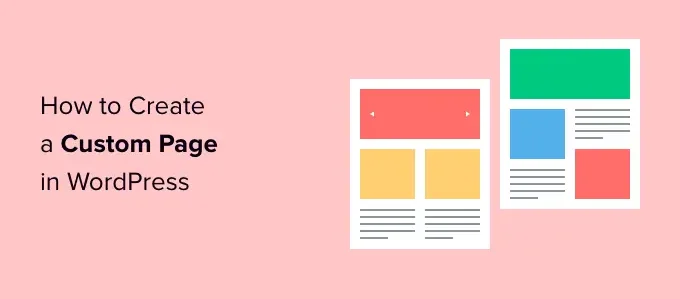
Introduction: Creating custom page templates in WordPress is a powerful way to enhance your site’s design and functionality. While WordPress offers a variety of default templates, custom templates allow you to tailor the layout and appearance of specific pages to meet your unique needs. Whether you’re looking to showcase a portfolio, build a landing page, or create a specialized layout for a blog post, custom templates provide the flexibility to achieve your vision. This guide will explore the benefits of creating custom page templates, the essential steps to develop them, and tips for maximizing their impact on your WordPress site. What Are Custom Page Templates? Custom page templates in WordPress are specialized PHP files that allow you to define unique layouts and designs for specific pages on your website. Unlike the default templates that apply to all pages of a certain type (like the blog or standard page layout), custom templates enable you to create tailored designs that meet the specific needs of individual pages. Key Features of Custom Page Templates: Unique Layouts: You can create distinct layouts that differ from your site’s default settings, allowing for more creative freedom in design. Custom Functionality: Custom templates can include specific features or elements, such as unique sidebars, galleries, or call-to-action buttons, enhancing the functionality of a particular page. Ease of Use: Once created, you can easily assign a custom template to any page within the WordPress editor, making it straightforward to manage your site’s design. Enhanced User Experience: By providing tailored content and layouts, custom templates can improve user engagement and help achieve specific objectives, such as conversions or information dissemination. How Custom Page Templates Work: Custom page templates in WordPress allow you to create unique layouts for individual pages, enhancing your site’s design and functionality. The process begins by creating a new PHP file in your theme’s directory. This identifies the file as a custom template, making it available in the WordPress admin. Within the template, you can structure the HTML and PHP to define the layout, incorporating the WordPress Loop for dynamic content and custom functions. To use the template, simply go to the page editor in WordPress, select your custom template from the Page Attributes section, and publish the page. Once assigned, the page will display according to your unique design, allowing for tailored content and improved user experience. Custom page templates are a powerful tool for personalizing your WordPress site. Comprehensive Walkthrough for Building Custom Page Templates in WordPress: Creating custom page templates in WordPress allows you to design unique layouts for specific pages, enhancing the overall look and functionality of your site. “Below is a simple guide to assist you in getting started:” Step 1: Access Your Theme Files: Access Your WordPress Admin Panel: Log in to your WordPress admin area. Navigate to Appearance: Click on Appearance > Theme Editor. Select Your Theme: Ensure you’re editing the active theme (the one currently in use). Step 2: Create a New Template File: Open Your File Manager: Use an FTP client or your hosting provider’s file manager. Locate Your Theme Folder: Navigate to wp-content/themes/your-theme-name/. Create a New PHP File: Name it descriptively, such as custom-template.php. Step 3: Add the Template Header: Open Your New PHP File: In a text editor, open custom-template.php. Step 4: Build Your Template Structure: Design Your Layout: Add HTML and PHP code to create your desired layout. You can use standard WordPress functions, loops, and any custom features you want. Step 5: Save and Upload the Template: Save Changes: After building your template, save the PHP file. Upload if Necessary: If you edited the file locally, upload it back to your theme folder using your FTP client. Step 6: Assign the Template to a Page: Go to Pages: In your WordPress dashboard, navigate to Pages and select a page you want to customize or create a new one. Page Attributes: On the right sidebar, find the Page Attributes section. Select Your Template: Choose your custom template from the Template dropdown menu. Publish/Update the Page: Save your changes. Step 7: View Your Custom Template: Visit the Page: Go to the front end of your site and view the page you assigned the custom template to. Check Functionality: Ensure the layout and content appear as intended. Best Practices for Creating Custom Page Templates: Creating custom page templates in WordPress can significantly enhance your website’s design and functionality, allowing you to tailor layouts for specific content. However, to ensure that your templates are not only visually appealing but also efficient and easy to manage, it’s essential to follow best practices. These guidelines will help you maintain clean code, improve site performance, and enhance the overall user experience. Keep It Simple: Avoid overloading your template with too many elements. Prioritize Mobile Responsiveness: Make sure your template is mobile-friendly, as a significant portion of web traffic comes from mobile devices. Use Schema Markup: Implement structured data for better SEO and search engine results. Optimize for Speed: Minimize the use of heavy scripts and optimize images for faster loading times. Test Frequently: Regularly test your templates across devices and browsers for compatibility and performance. Common Mistakes to Avoid: When creating custom page templates in WordPress, it’s easy to overlook certain details that can lead to functionality issues or a poor user experience. While the flexibility of custom templates allows for creativity and personalization, certain pitfalls can undermine your efforts. Understanding these common mistakes is crucial for ensuring that your templates are effective, maintainable, and perform well. From improper coding practices to neglecting responsive design, these errors can impact not only the aesthetics of your site but also its overall functionality and usability. Ignoring Mobile Users: Failing to make templates mobile-responsive can lead to high bounce rates. Not Testing Across Browsers: Different browsers may render your template differently. Always test on multiple platforms. Overlooking SEO: Neglecting SEO elements like meta tags, alt texts, and headers can harm your search rankings. Inconsistent Design: Ensure that custom templates match the overall branding
How to Control User Access with Custom Roles in WordPress
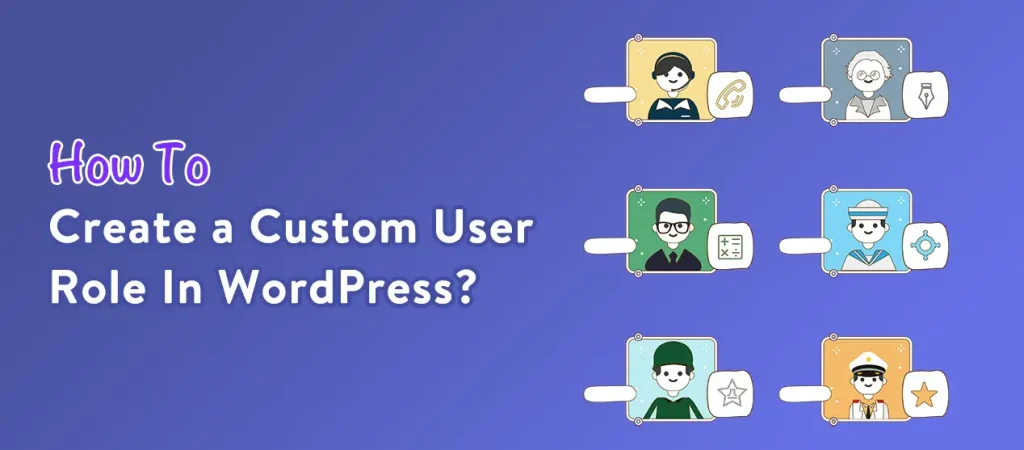
Introduction: Control User Access with Custom Roles in WordPress: Managing user access in WordPress is crucial to ensure that only the right people have the right permissions. As your website grows, you might need more than the default user roles (Administrator, Editor, Author, etc.). Custom roles allow you to fine-tune permissions, making your WordPress site more secure and manageable. In this guide, we’ll show you how to control user access in WordPress using custom roles. We’ll cover the benefits, the step-by-step process, and some FAQs to help you better manage your WordPress users. Benefits of Creating Custom Roles in WordPress: Creating a WordPress site often involves collaborating with multiple users, each with different responsibilities and needs. One of the key features that can enhance site management and security is the ability to create custom user roles. By defining specific roles tailored to the unique requirements of your team, you can control access, streamline workflows, and improve the overall user experience. Here are some key advantages: Tailored Permissions: Custom roles allow you to define specific capabilities for different users, ensuring they only have access to the features they need. Enhanced Security: By limiting access to certain areas and functions, you can reduce the risk of accidental or malicious changes to your site. Improved Workflow: Custom roles can streamline processes by assigning appropriate responsibilities to different team members, improving overall productivity. User Experience: Simplifying the dashboard and admin experience for users by removing unnecessary features can make it easier for them to navigate and perform their tasks. Scalability: As your site grows, you can create new roles to accommodate additional team members or changes in responsibilities without disrupting existing user setups. Compliance: For organizations with regulatory requirements, custom roles can help ensure that users have only the necessary permissions to comply with policies and standards. Developing Customized User Roles in WordPress: A Detailed Walkthrough WordPress offers a robust user management system, but sometimes the default roles (Administrator, Editor, Author, Contributor, and Subscriber) may not meet your specific needs. Creating custom user roles allows you to tailor user permissions, enhance site security, and streamline workflows. In this guide, we’ll explore how to create custom user roles in WordPress step by step. Understanding User Roles and Capabilities: Before diving into the creation process, it’s essential to understand the concept of user roles and capabilities. Each user role in WordPress has a set of capabilities that define what actions the user can perform on the site. For instance, Administrators have complete control, while Subscribers can only manage their profiles. Why Create Custom User Roles? In today’s digital landscape, managing a WordPress site often involves multiple users with varying responsibilities. While WordPress provides a set of default user roles, these may not always align with the specific needs of your organization or project. Creating custom user roles offers a tailored solution that enhances both functionality and security. Creating custom user roles can benefit your site in several ways: Tailored Access: You can assign specific permissions based on job functions, ensuring users have access only to the areas necessary for their roles. Enhanced Security: By limiting permissions, you reduce the risk of accidental changes or malicious actions. Improved Workflow: Custom roles can help streamline operations by clearly defining responsibilities, making it easier for team members to focus on their tasks. Step-by-Step Guide to Creating Custom User Roles Step 1: Install a User Role Management Plugin While you can add custom roles using code, using a plugin is often the easiest method, especially for those who aren’t comfortable with coding. Some popular plugins for managing user roles include: For this guide, we’ll use the User Role Editor plugin. 1. Go to your WordPress dashboard. 2. Navigate to Plugins > Add New. 3. Search for “User Role Editor.” 4. Install and activate the plugin. Step 2: Create a New Role 1. After activating the plugin, go to Users > User Role Editor in your dashboard. 2. In the “Role” dropdown, select “Add Role.” 3. Enter a name for your new role (e.g., “Custom Editor”) and choose a role to clone from (if desired). Cloning is helpful as it allows you to start with an existing set of capabilities. 4. Click the Add Role button to create the role. Step 3: Set Capabilities Once your role is created, you can customize its capabilities: 1. In the User Role Editor interface, select your newly created role from the dropdown. 2. You’ll see a list of capabilities on the right side. Check or uncheck the boxes to grant or revoke specific permissions. 3. Press the Save Changes button to apply your modifications. Step 4: Assign Users to the New Role To assign users to your custom role: 1. Go to Users > All Users. 2. Find the user you want to assign the new role to and click on their name. 3. In the “Role” dropdown, select your custom role. 4. Click Update User to save the changes. Step 5: Test the New Role After creating and assigning the new role, log in as that user to test the permissions. Ensure that the user can access the necessary features and that any restrictions are functioning as intended. Tips for Managing Custom Roles in WordPress Managing custom roles in WordPress can greatly enhance your site’s security and functionality, but it also comes with its own set of challenges. As your site evolves and your team grows, effectively managing these roles becomes crucial to maintaining a smooth workflow and ensuring that users have the appropriate permissions. Here are some tips to help you manage custom roles effectively: Test Custom Roles: Create a test user with the custom role to verify that permissions are set correctly. Keep it Simple: Avoid creating too many roles, as this can complicate user management. Regularly Review Permissions: Periodically check custom roles to ensure that permissions align with any changes in your site’s structure or user needs. Backup Your Site: Before making significant changes to user roles, back up
Customizing WordPress User Roles and Permissions
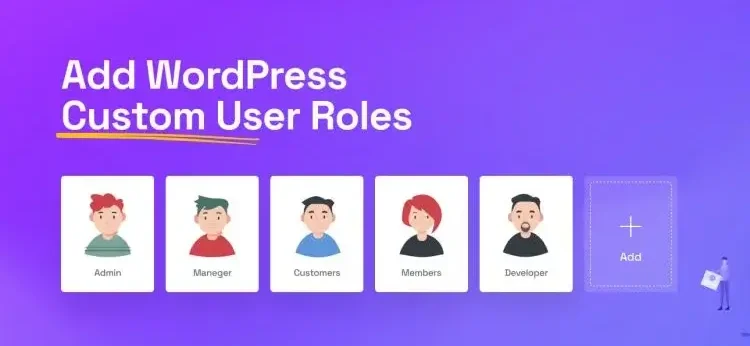
Introduction: WordPress is one of the most popular Content Management Systems (CMS) worldwide, largely because of its flexibility and user-friendly interface. One of the significant aspects of WordPress’s flexibility is its ability to manage users and assign specific permissions through user roles. Knowing how to customizing WordPress user roles and permissions can enhance security, improve collaboration, and streamline content management. In this guide, we’ll dive deep into customizing WordPress user roles, exploring how you can adjust permissions to fit your needs. Whether you’re a developer, website owner, or administrator, understanding how to configure these settings can ensure your site runs smoothly and securely. Understanding WordPress User Roles: WordPress is a powerful content management system (CMS) that allows users to create and manage websites with ease. One of its standout features is the ability to assign different user roles, which dictate what actions users can perform within the site. Understanding these user roles is crucial for maintaining security, streamlining workflow, and ensuring that each team member has the appropriate access to the tools they need. Administrator: Has access to all administration features. This role should be assigned with caution as it has complete control over the website. Editor: This role has the authority to create, edit, publish, and manage posts, including content authored by other users. Author: Can publish and manage their own posts. Ideal for individual contributors. Contributor: This role allows users to write and edit their own posts, but they do not have the ability to publish them directly. Subscriber: Has a minimal role, usually limited to managing their own profile. Good for sites with content subscriptions. Why Customize User Roles? Customizing user roles in WordPress is essential for tailoring your website’s functionality and security to meet specific needs. While WordPress comes with predefined user roles—like Administrator, Editor, Author, and Subscriber—these may not always align perfectly with the unique dynamics of your site or organization. Customizing user roles offers several advantages: Enhanced Security: Limit access to sensitive areas of your website by assigning the right permissions. Streamlined Workflow: Create roles tailored to your team members, allowing them to focus on specific tasks. Improved Collaboration: Assign roles that encourage teamwork without compromising security. Better User Experience: Keep the user interface clean by limiting what each user can see or do. How to Customize WordPress User Roles Customizing user roles in WordPress is a powerful way to enhance your site’s security, streamline workflows, and tailor user experiences. While WordPress provides a set of default roles, each with predefined capabilities, you may find that these roles don’t fully meet the unique needs of your website or team. By customizing user roles, you can define specific permissions that allow users to access only what they need, reducing the risk of errors and unauthorized actions. Here’s a step-by-step guide on customizing user roles and permissions in WordPress: Step 1: Install a User Role Management Plugin: The easiest way to customize user roles is by using a plugin. There are numerous plugins you can choose from, including: User Role Editor: A popular plugin that lets you create and modify user roles. Members: A flexible user role and membership plugin. PublishPress Capabilities: A comprehensive plugin for customizing permissions.To install a plugin: Go to your WordPress dashboard. Step 2: Create a New User Role: Once you have installed a user role management plugin, follow these steps to create a new user role: Navigate to Users > User Role Editor. Click on the Add Role button. Enter a name for the new role, e.g., “Content Reviewer.” Choose to clone an existing role if needed. Click Add Role to save. Step 3: Customize Permissions for a Role: Customizing permissions allows you to decide what actions each role can perform: In the User Role Editor, select the role you want to modify. You’ll see a list of capabilities such as edit_posts, delete_posts, or manage_options. Check or uncheck the capabilities according to your needs. Click Update to save changes. Step 4: Assign Users to Custom Roles: To assign users to the newly created roles: Go to Users > All Users. Click Edit under the user you want to change. From the Role dropdown menu, choose the custom role you wish to assign. Click Update User to save the changes. Best Practices for User Roles Customization Customizing user roles in WordPress is a vital aspect of managing a secure and efficient website. Properly configured user roles not only protect sensitive information but also streamline workflows, ensuring that team members can access the tools and data they need without unnecessary complications. Use Strong Passwords: Always encourage strong password use, especially for roles with high-level permissions. Limit Administrator Access: Only give admin rights to trusted individuals. Regularly Review Roles: Periodically audit roles and permissions to ensure they are up to date. Test New Roles: Always test custom roles before assigning them to real users to ensure they function as expected. Top Plugins for Customizing User Roles Customizing user roles in WordPress is essential for optimizing site management and security. While WordPress offers built-in user roles, leveraging plugins can provide even greater flexibility and control over user permissions. With the right plugins, you can create, modify, and manage user roles with ease, allowing you to tailor the user experience to fit your specific needs. Here are some recommended plugins for user role management: User Role Editor: An intuitive interface that allows you to add, modify, or delete roles with ease. Members: Offers role management and access control features, perfect for membership sites. Advanced Access Manager: Provides detailed access control, allowing you to manage permissions based on roles, users, and visitors. PublishPress Capabilities: A complete solution for customizing user roles, especially for larger editorial teams. Conclusion: Customizing WordPress user roles and permissions is essential for site security and efficient management. Whether you’re a small blog or a large organization, tailoring roles to match your specific needs can significantly enhance your workflow. Always remember to follow best practices, review roles periodically, and ensure the right individuals
How to Migrate a WordPress Site

Introduction: Migrate a WordPress site can seem daunting, but with the right approach, it can be a smooth process. Whether you’re moving to a new host, changing domains, or transitioning from a local server to a live site, careful planning is essential. This guide will walk you through the necessary steps, ensuring minimal downtime and data loss. We’ll cover backing up your site, transferring files, updating the database, and configuring your new setup. By following these steps, you’ll be equipped to migrate your WordPress site effectively. Let’s dive in and simplify the migration process! Understanding WordPress Migration: WordPress migration refers to transferring your website’s files and database from one server to another. This could be a complete move to a new hosting provider or a partial move to a new domain. It’s essential to understand the key components involved in a WordPress site: Files: This includes your WordPress core files, themes, plugins, and media uploads. Database: WordPress stores all its content in a MySQL database, including posts, pages, comments, and settings. Why Migrate Your WordPress Site? Migrate your WordPress site can offer numerous benefits that enhance its performance and overall user experience. First, it allows you to switch to a more reliable hosting provider, ensuring better uptime and faster load times. Second, migrating can help you optimize your site’s security, protecting it from potential threats. Before we delve into the process, let’s take a moment to discuss the reasons you might consider migrating your WordPress site: Performance Improvements: Switching to a faster host can enhance your site’s speed and reliability. Better Support: A new host may offer better customer service and resources. Cost Efficiency: You might find a hosting plan that fits your budget better. Upgrading to a Managed Host: Managed WordPress hosting can simplify updates and backups. Pre-Migration Checklist: Preparing for a WordPress site migration is a crucial step that can significantly impact the success of the transition. A well-organized pre-migration checklist ensures that you cover all essential aspects before diving into the process. This guide will outline key tasks to complete before migrating, including backing up your site, checking hosting requirements, and documenting important configurations. Before you start the migration process, follow this checklist to ensure everything goes smoothly: Create a Comprehensive Backup: Before making any changes, it’s vital to safeguard your content by creating a full backup of both your website files and database. This step ensures that you have a complete copy of your site’s data, allowing for easy recovery in case anything goes wrong during the migration process. Select a Fresh Hosting Provider: Explore and identify a hosting solution that aligns with your specific requirements. Check Compatibility: Ensure your themes and plugins are compatible with the new hosting environment.Update DNS Records: Plan for when to update your domain’s DNS records, especially if you’re changing your domain name. Step-by-Step Migration Process: Step 1: Backup Your Current Site The first and most crucial step is to back up your entire WordPress site. You can do this manually or using a plugin. Manual Backup: Download WordPress Files: Connect to your site via FTP (using FileZilla or similar) and download all your WordPress files, including the wp-content, wp-admin, and wp-includes folders. Export Database: Access your hosting control panel (cPanel or similar) and go to phpMyAdmin. Select your WordPress database, click on “Export,” and choose the “Quick” method. Backup Using a Plugin: Install a Backup Plugin: Use plugins like UpdraftPlus or BackupBuddy to automate the backup process. Follow Plugin Instructions: Most plugins offer an intuitive interface to back up your files and database. Step 2: Set Up Your New Hosting Account After securing your backup, proceed to create your new hosting account: Sign Up for Hosting: Choose a plan that fits your needs. Install WordPress: Most hosts offer one-click WordPress installations. Follow their setup instructions to install WordPress on your new account. Step 3: Transfer Your Files to the New Hosting Provider Now it’s time to transfer your files to the new host: Connect via FTP: Use an FTP client to connect to your new hosting account. Upload Files: Upload your previously downloaded WordPress files to the public_html directory (or equivalent) of your new host. Step 4: Import Your Database After uploading your files, you need to import your database to the new server: Access phpMyAdmin: Log in to your new hosting control panel and access phpMyAdmin. Establish a New Database: Set up a fresh database along with a new user. Remember to record the database name, username, and password for future reference. Import the Database: Select your new database, click on the “Import” tab, and upload the SQL file you exported earlier. Step 5: Update wp-config.php Next, you’ll need to update your wp-config.php file to reflect the new database settings: Edit wp-config.php: Locate the wp-config.php file in the WordPress root directory on your new host. Step 6: Update URLs (If Changing Domains) If you’re migrating to a new domain, you’ll need to update the URLs in your database: Use a Search and Replace Tool: Plugins like Better Search Replace can help change all instances of your old URL to the new one. Run the Plugin: Follow the plugin instructions to search for your old domain and replace it with your new domain. Step 7: Test Your Site Before updating your DNS records, it’s wise to test your site on the new host: Access via Temporary URL: Many hosts offer a temporary URL (like your IP address) to test your site. Check Functionality: Ensure everything works as expected—pages load correctly, links function, and media displays. Step 8: Update DNS Records Once you’ve confirmed that your site works on the new host, it’s time to point your domain to the new server: Visit Your Domain Registrar: Sign in to the account through which you acquired your domain. Change Name Servers: Update the name servers to those provided by your new hosting provider. Allow Time for Propagation: DNS updates may take as long as 48 hours to fully propagate. Step 9:
How to Set Up and Manage a WordPress Network

Introduction: WordPress is one of the most popular content management systems (CMS) globally, and it’s particularly useful for managing multiple websites from a single installation. Whether you’re managing a network of blogs, client websites, or multiple company sites, WordPress Multisite (also referred to as a WordPress network) can make your life easier. In this guide, we’ll walk you through how to set up and manage a WordPress network, covering everything from installation to network management and best practices. What is WordPress Multisite? WordPress Multisite is a powerful feature that enables users to set up and manage a network of multiple websites from a single WordPress installation. This functionality allows for centralized administration, making it easy to oversee various sites while sharing a common codebase. With Multisite, you can customize each site with its own themes and plugins, offering flexibility for different needs. It’s particularly useful for businesses, educational institutions, and blogging networks looking to streamline website management. Overall, Multisite enhances efficiency and organization for those managing multiple web properties. Key Features of WordPress Multisite: Single Installation: You only need to install WordPress once. All sites in the network run off this single installation, simplifying updates and maintenance. Centralized Management: The network admin dashboard provides a centralized interface to manage all sites. You can add, remove, or update sites easily without having to log into each one separately. Site-Specific Customization: Each site can have its own themes and plugins. The network admin can enable specific themes and plugins for individual sites, allowing for customization while maintaining overall control. User Management: You can create users with varying roles across different sites. For instance, someone can have admin rights on one site but only contributor rights on another. Subdomains or Subdirectories: You can set up sites in the network using subdomains (e.g., site1.example.com) or subdirectories (e.g., example.com/site1). This flexibility allows you to choose a structure that fits your needs. Use Cases for WordPress Multisite: Business Networks: Companies with multiple brands or departments can manage their websites from a single dashboard. Educational Institutions: Schools and universities can create separate sites for different courses or departments. Blogging Networks: A network of blogs can be created where users can register and create their own blogs under a single domain. Benefits of WordPress Multisite WordPress Multisite offers numerous advantages for managing multiple websites from a single installation. One of its primary benefits is centralized management, allowing users to oversee updates, plugins, and user roles efficiently. This setup is not only cost-effective but also enhances resource utilization by sharing a single database across all sites. Additionally, each site can be customized with its own themes and plugins, catering to diverse audiences while maintaining a cohesive brand identity. Cost-Effective: Since multiple sites share the same WordPress installation, you save on hosting and maintenance costs. You only need to manage one set of files, reducing server usage and associated expenses. Easy User Management: Multisite allows you to create and manage user roles across different sites. You can assign users varying permissions, enabling collaboration without compromising security. Flexible Site Customization: Each site in the network can have its own themes and plugins. This flexibility means you can tailor each site to its specific audience while maintaining a unified brand identity. Efficient Resource Usage: All sites in a Multisite network share the same database, which can lead to more efficient use of server resources. This can enhance performance and simplify backups. Rapid Deployment: Adding new sites to the network is quick and easy, allowing you to scale your online presence without the need for separate installations. Consistent Updates: With a single WordPress installation, updates to the core software, themes, and plugins can be applied universally, ensuring all sites benefit from the latest features and security enhancements. Custom Domains: While you can use subdomains or subdirectories, Multisite also allows for custom domain mapping, enabling each site to have its unique domain if desired. Ideal for Niche Markets: Multisite is perfect for organizations, educational institutions, or businesses that need to manage multiple sites targeted at different audiences, all from one platform. Comprehensive Guide to Establishing a WordPress Network Step 1: Backup Your Website Before proceeding, ensure you have a full backup of your website. This is essential to prevent any data loss if something goes wrong during the setup process. Step 2: Update Your wp-config.php File To enable Multisite, you’ll need to modify your wp-config.php file. This file controls your WordPress installation’s core settings. Connect to your server using FTP or access your website via the file manager in cPanel. Find the wp-config.php file within the main directory of your WordPress setup. Step 3: Access Network Setup in the Dashboard Once you’ve enabled Multisite, go to your WordPress dashboard and navigate to Tools > Network Setup. You will be asked to set up the network configuration. Network Title: Choose a name for your network. Network Admin Email: Enter the admin email address for the network. You’ll also have the option to choose between Sub-domains (site1.example.com) or Sub-directories (example.com/site1). Pick the one that suits your structure best. Step 4: Update Your wp-config.php and .htaccess Files After configuring the network, WordPress will generate some code that you need to add to your wp-config.php and .htaccess files. Open your wp-config.php file again and add the new lines of code.Similarly, open your .htaccess file (it should be in the root directory of your WordPress installation) and replace its contents with the provided code.Store both files and transfer them back to your server. Step 5: Log In Again After making these changes, log out of your WordPress admin panel and log back in. You should now see a new menu option labeled “My Sites” in your dashboard. Step 6: Configure Network Settings Now that your WordPress network is up and running, it’s time to configure its settings. Navigate to My Sites > Network Admin > Dashboard. Sites: From here, you can add, manage, and delete sites in your network. Themes and Plugins: You can activate themes and plugins
Working with WordPress Multisite
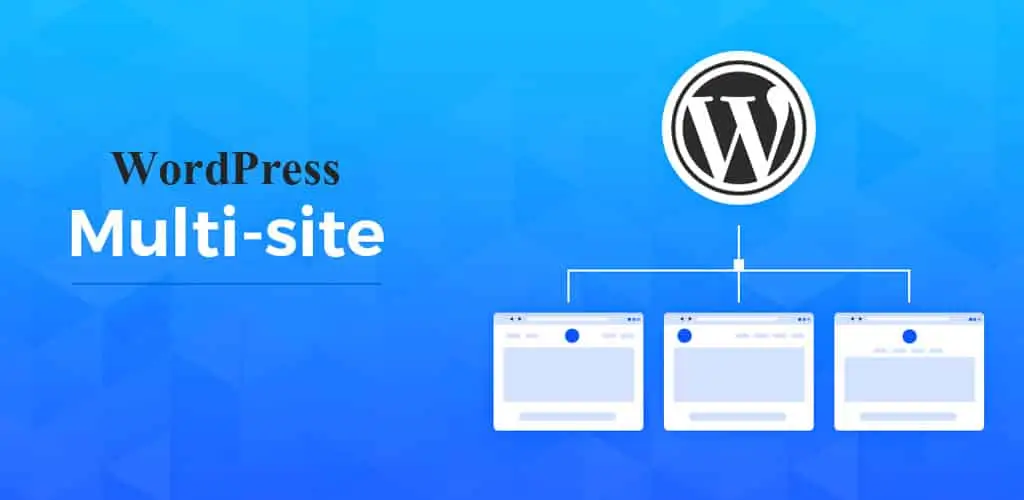
Introduction: Working with WordPress Multisite is a powerful platform that can cater to a variety of needs, from personal blogs to complex corporate websites. Among its many features, WordPress Multisite stands out as a valuable tool for managing multiple sites from a single WordPress installation. In this blog post, we’ll explore what WordPress Multisite is, its benefits, how to set it up, and best practices for managing your multisite network effectively. What is WordPress Multisite? WordPress Multisite enables you to build a network of websites all managed under one WordPress installation. This means you can manage multiple websites from one dashboard, streamlining the process of site management, theme updates, plugin installations, and more. Every site within the network can feature distinct content, designs, and user accounts, while still utilizing the same core WordPress files. Key Features of WordPress Multisite: Centralized Management: Admins can manage all sites from one dashboard, simplifying updates and maintenance. User Management: You can assign users to specific sites and control their access levels. Shared Resources: Plugins and themes can be shared across the network, saving storage space and ensuring consistency. Subdomain or Subdirectory Options: You can choose to structure your sites as subdomains (e.g., site1.example.com) or subdirectories (e.g., example.com/site1). Benefits of Using WordPress Multisite: 1. Efficiency and Cost-Effectiveness: Managing multiple sites individually can be time-consuming and costly. With Multisite, you save on hosting and maintenance costs, as you’re operating from a single installation. This can be particularly advantageous for businesses or organizations that need multiple sites for different departments or branches. 2. Simplified Updates: When a new version of WordPress is released, you only need to update the core files once. This applies to themes and plugins as well, making it easier to keep everything up to date and secure. 3. Consistent Branding: If your network of sites is related—like a university with multiple departments or a company with different product lines—Multisite allows you to maintain consistent branding and design across all sites. 4. Flexibility: Each site can be customized individually, allowing for specific functionalities, themes, and content types while still being part of the larger network. Setting Up WordPress Multisite Working with WordPress Multisite allows you to manage multiple websites from a single WordPress installation, streamlining administration and resource usage. This powerful feature is ideal for organizations, schools, or businesses that need to host various sites while maintaining a centralized control panel. With Multisite, each site can have its own unique content, themes, and users, all while sharing the same core files. The setup process involves enabling the feature, configuring network settings, and customizing individual sites as needed. By leveraging WordPress Multisite, you can efficiently manage a diverse online presence with ease. Here’s a detailed guide to assist you in the setup process: Step 1: Prepare Your WordPress Installation Create a Backup of Your Site: Prior to implementing any modifications, make sure to secure a full backup of your WordPress installation. Check WordPress Version: Ensure you’re using the latest version of WordPress. Step 2: Enable Multisite Access wp-config.php: Use FTP or your hosting file manager to find the wp-config.php file in your WordPress root directory. Add Multisite Code: Add the following line above the line that says /* That’s all, stop editing! Happy blogging. */: Step 3: Set Up the Network Log in to WordPress Admin: Go to your WordPress dashboard. Navigate to Tools > Network Setup: You’ll see a screen that allows you to choose between subdomains or subdirectories. Subdomains: Each site will have a separate subdomain (e.g., site1.yourdomain.com). Subdirectories: Each site will be a subdirectory of the main site (e.g., yourdomain.com/site1). Fill in the Details: Provide a title for your network and your email address. Click Install: After filling in the details, click the “Install” button. Step 4: Update wp-config.php and .htaccess Follow the Instructions: After clicking “Install,” you’ll see instructions to add more code to your wp-config.php file and to update your .htaccess file. Edit wp-config.php: Add the provided lines to your wp-config.php file. Step 5: Log In Again Log Out and Back In: Log out of your WordPress admin and log back in. Access Network Admin: You should now see a new option called “My Sites” in the top left of your WordPress admin bar. Hover over it and select “Network Admin.” Step 6: Add New Sites Go to Sites: In the Network Admin dashboard, navigate to “Sites” and click “Add New.” Fill in the Details: Enter the site address (slug), site title, and admin email. Click Add Site: After entering the details, click the “Add Site” button. Step 7: Configure Settings Manage Your Network: From the Network Admin, you can manage themes, plugins, users, and settings for each site. Install Themes and Plugins: You can install themes and plugins from the Network Admin, making them available to all or selected sites. Creating and Managing Sites Adding a New Site: User Management: To add users to a site: Plugin and Theme Management Plugins: To install plugins for the entire network, go to “My Sites” > “Network Admin” > “Plugins.” Activate the plugins you want to use. Themes: You can add themes by navigating to “My Sites” > “Network Admin” > “Themes.” Activate the themes you want to make available for your sites. Best Practices for Managing WordPress Multisite 1. Choose a Reliable Hosting Provider: Selecting a robust hosting provider is critical for performance, especially if you anticipate high traffic across your multisite network. Look for hosts that specialize in WordPress Multisite. 2. Regular Backups: Implement a regular backup schedule for your entire multisite network. Use reliable backup plugins that support Multisite, ensuring you can restore individual sites if needed. 3. Optimize Performance: Consider using caching solutions and Content Delivery Networks (CDNs) to improve site performance. Optimizing database queries and reducing image sizes can also enhance speed. 4. Keep Security Tight: Security is paramount in a Working with WordPress Multisite environment. Use strong passwords, implement two-factor authentication, and regularly update themes and plugins to reduce vulnerabilities. 5. Monitor Site Activity: Keep
